Vantage is a handy tool for Lenovo users but at time the application causes annoyance. One example is wmiacpi.sys System Service Exception BSOD that appears after Vantage crash. Usually, the Blues screen shows What failed: wmiacpi.sys and the error can also occur with another bug check. When this BSOD appears, system crashes, the PC unexpectedly restarts, and is trapped in a reboot loop.
To troubleshoot BSOD wmiacpi.sys, you can uninstall Lenovo Vantage Application, run System File Checker, install Windows update, and update Vantage to the latest version. If the error is not getting fixed, checking for malware scan, and installing driver update can also be tried.
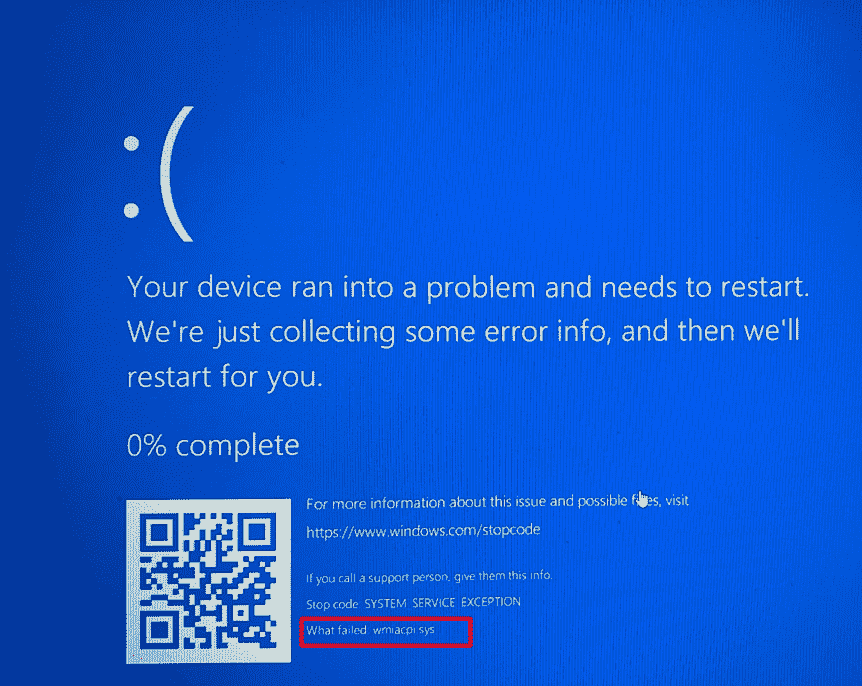
Table of Contents
Wmiacpi.sys Blue Screen Error in Windows
Here is how to Fix wmiacpi.sys Blue Screen Error in Windows:
Uninstall Vantage
This error is mostly found to occur because of Lenovo Vantage crash. Vantage is a built-in application in Lenovo desktops and laptops to manage system updates, Power, Audio, Display & Camera, Input & Accessories, Advanced settings, and performance. However, in the case Wmiacpi.sys Blue Screen error, this application crashes and triggers a reboot loop. So, uninstall Vantage by following the steps:
- Press “Windows and R” and type “appwiz.cpl”.
- When the Programs and Features window appears, right click on “Lenovo Vantage Service” and select “Uninstall”.
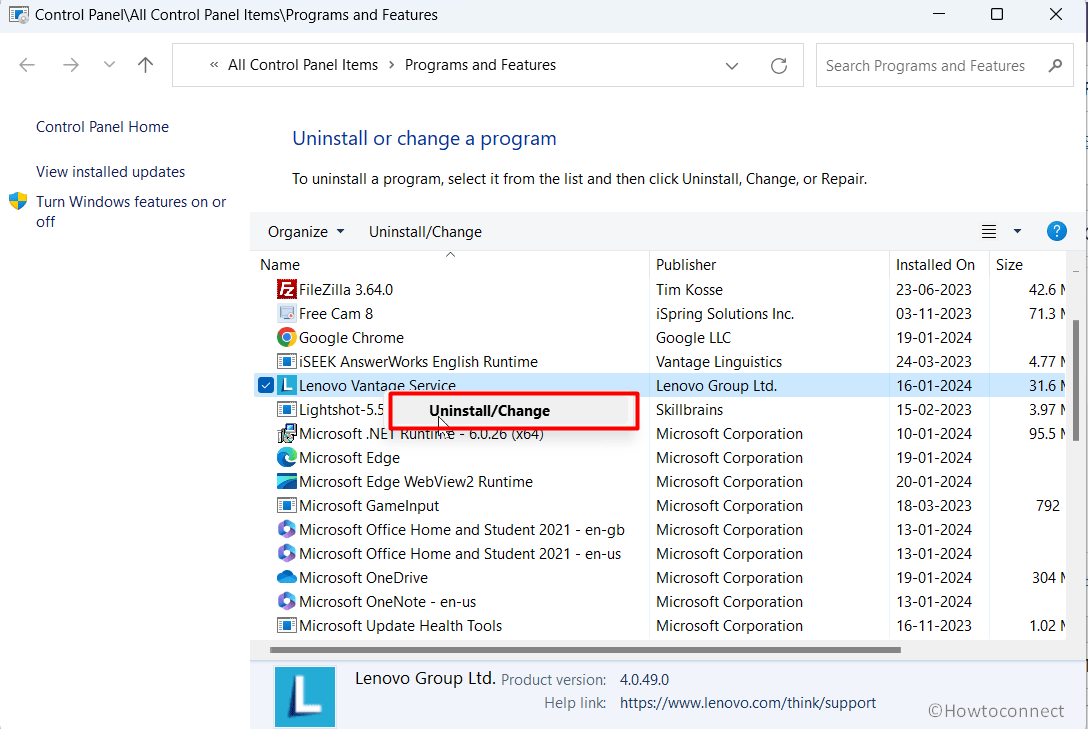
- Click Yes on Confirmation dialog and follow the further instructions.
- Restart the computer and see if the BSOD is fixed.
See: Use Revo Uninstaller On Windows 10 to Force Uninstall Stubborn Programs
Install pending Windows updates
If you’re grappling with the Wmiacpi Blue Screen Error in your computer, the first thing that you try is to check for Windows updates.
Updating your operating system can often resolve this issue by making Windows compatible with Vantage and enhance overall system stability.
- Click the “Start” button, type “updates” in the search box, and hit “Enter”.
- When you are on the Windows Update Settings page, click on “Check for Updates”.
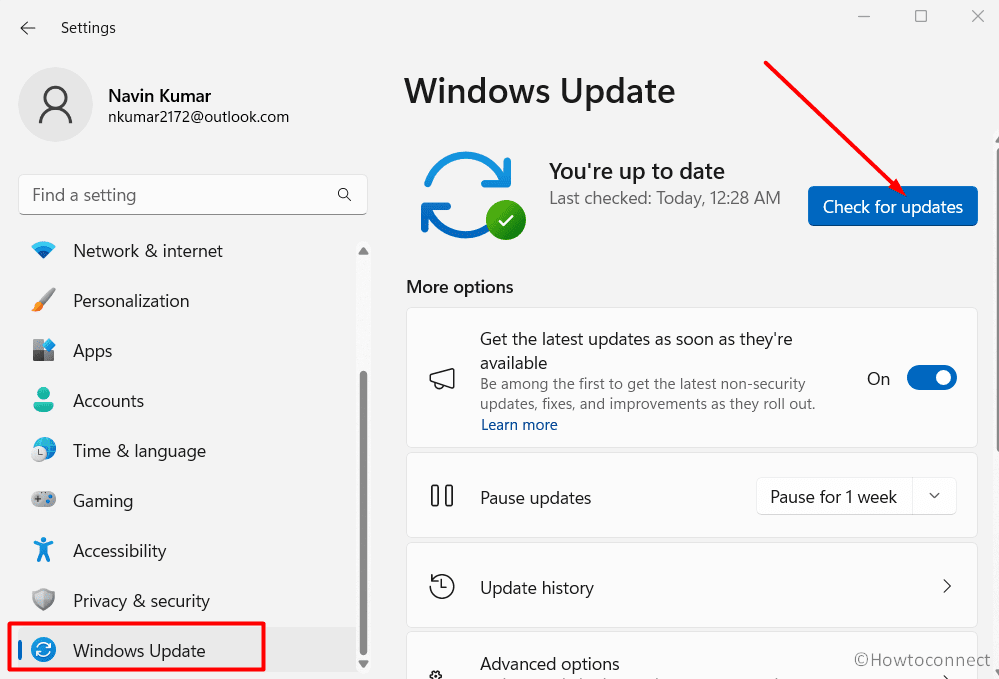
- If updates are found, click on “Install Updates”.
- Select “Restart now” and wait until the installation is completed.
Update Device Drivers
The wmiacpi.sys is a system file related to the Windows Management Instrumentation (WMI) ACPI Mapper. This file is not directly responsible for causing blue screen errors.
However, outdated or incompatible device drivers can indeed lead to various system issues, including blue screen errors. You can update device drivers to try and fix the wmiacpi error by applying the following steps.
- Right-click the “Start” button.
- Select “Device Manager”.
- Locate your relevant device and expand it. Now, right-click and choose “Update driver”.
- Then, go for “Search automatically for drivers” and follow the on-screen instructions to complete the process.
Read: Fix ldiagio.sys SYSTEM_THREAD_EXCEPTION_NOT_HANDLED Windows 10
Scan for Virus
When a computer device is under a malware attack, it may show different signs and crushes which can end up with this Wmiacpi blue screen error as well.
So, you should give malware check a shot to make sure that your device is safe from unwanted software or external attacks. Here is the process to scan malware in Windows 10 and 11:
- Click “Start,” then choose “Settings”.
- Navigate to “Privacy & Security > Windows Security”.
- Open “Virus & Threat Protection”.
- Select on “Scan options” link.
- Now, click “Quick Scan” and then “Scan now”.
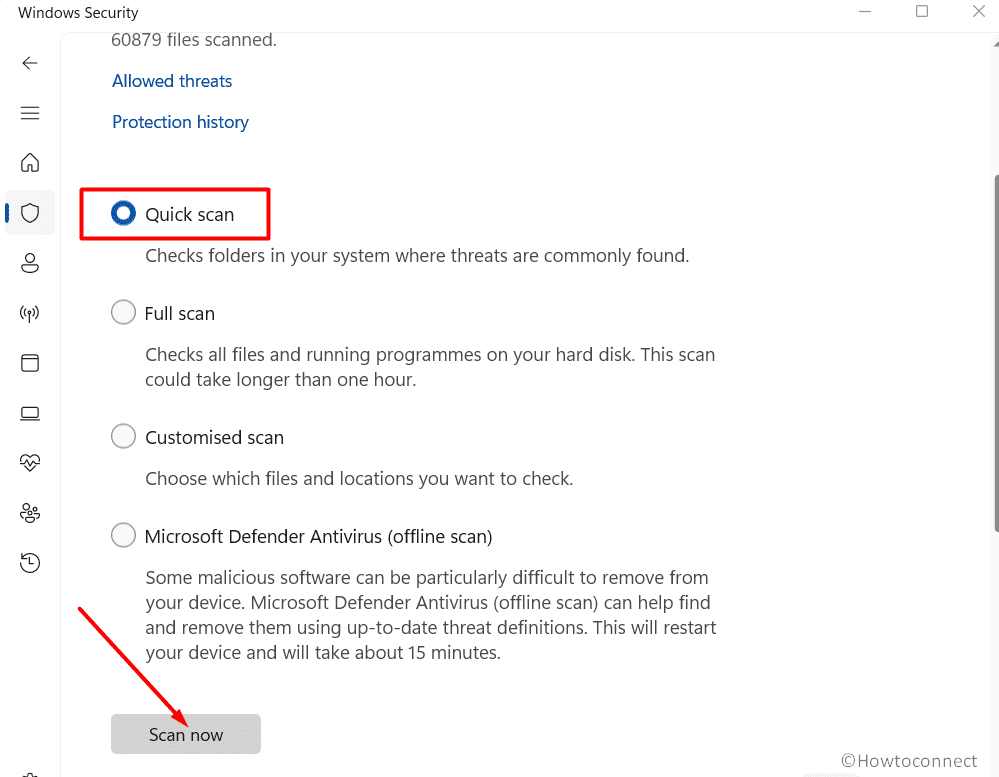
- If you find any threats, follow the instructions provided by Windows Security to remove them.
Run System File Checker or SFC
The wmiacpi.sys BSOD Error may come alive if any of the system files get corrupted or malfunction. An SFC scanning can come in handy here to scan and repair corrupted system files and ensure the proper functioning of your PC. To run the scan, follow these steps:
- In your Windows search box, type “cmd” but Don’t Press “Enter”.
- Hold “CTRL+Shift” and press “Enter” at the same time.
- You will see a permission dialog box, hit “Yes”.
- The command prompt will appear with a black screen and a blinking cursor.
- Paste
sfc /scannowand press “Enter”. - Now, SFC will scan for any corrupted files and guide you through on-screen instructions to solve them.
Perform System Restore
Restoring your computer to the latest restore point can be an effective solution for resolving the Wmiacpi Blue Screen Error in Windows.
This process will allow you to roll back your system to a previously stable state, potentially eliminating the issues causing the error. Apply the following steps for the system restoration:
- Type “System Restore” in your Windows search box and hit “Enter”.
- Click on “System Restore” from the search results.
- Enter the administrator password if you are asked in a pop-up.
- You will get steps to apply and choose a restore point from the “System Restore Wizard”.
- Restore your computer back to your latest store point.
Seek Professional Help
If it turns out that the wmiacpi.sys Blue Screen Error is yet to be solved, you can now look for professional help. The issue may be associated with your hardware.
Even, you may need to replace the wmiacpi.sys file which requires expert-level knowledge to avoid further inconvenience with your computer.
Methods:
Uninstall Vantage
Install pending Windows updates
Update Device Drivers
Scan for Virus
Run System File Checker or SFC
Perform System Restore
That’s all!!