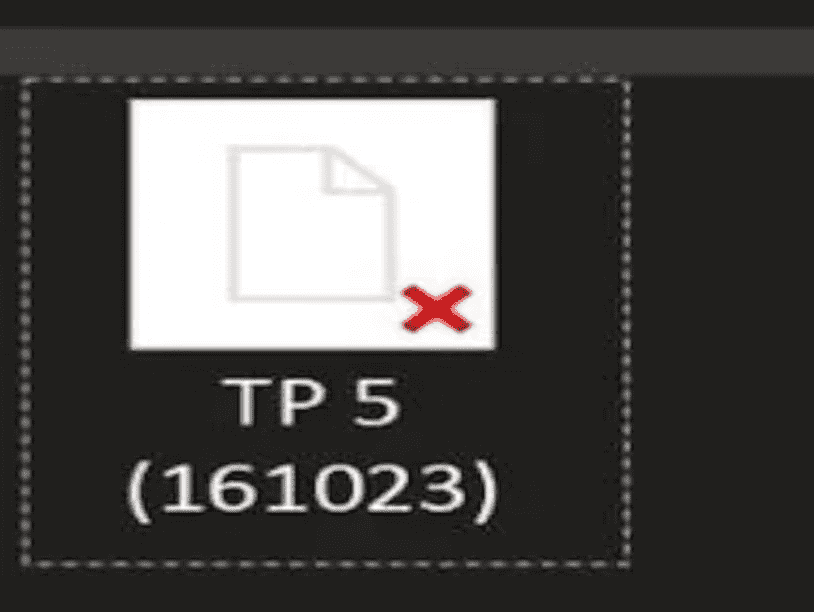Sometimes OneNote users encounter a weird problem trying to record an audio in the app. The recording function works smoothly but when it is completed the WMA file does not play. Instead, it is either greyed out or shows a cancel mark on the OneNote page. But there are solutions to OneNote Recorded Audio not working in Windows.
This problem might occur because of incorrect input audio device selected in the OneNote app or Sound Not Working issue on the system. Apart from this, corrupted or outdated audio application and buggy Windows updates might also lead to this glitch. You can try to fix these reasons to run the audio file successfully from the app.
Table of Contents
OneNote Recorded Audio not working on Windows
Here is how to fix OneNote Recorded Audio not working in Windows:
Check recording settings in the app
Incorrect selection of audio device in OneNote might trigger the WMA file issue. Carefully check that default device is selected in the app so that the audio file may establish a connection with the system settings.
- Launch the OneNote app.
- Select Playback in the menu bar.
- From the extreme right, click on Options > Audio and Video Settings….
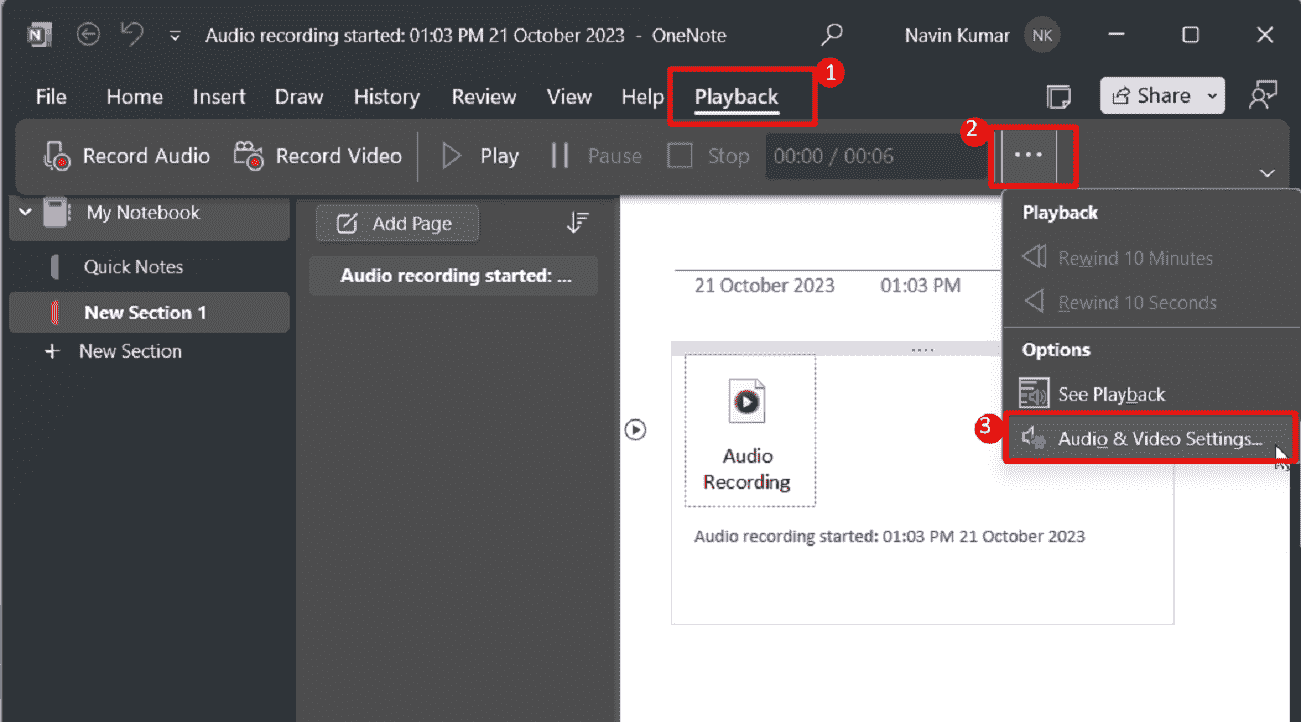
- Make sure Default Device is selected.
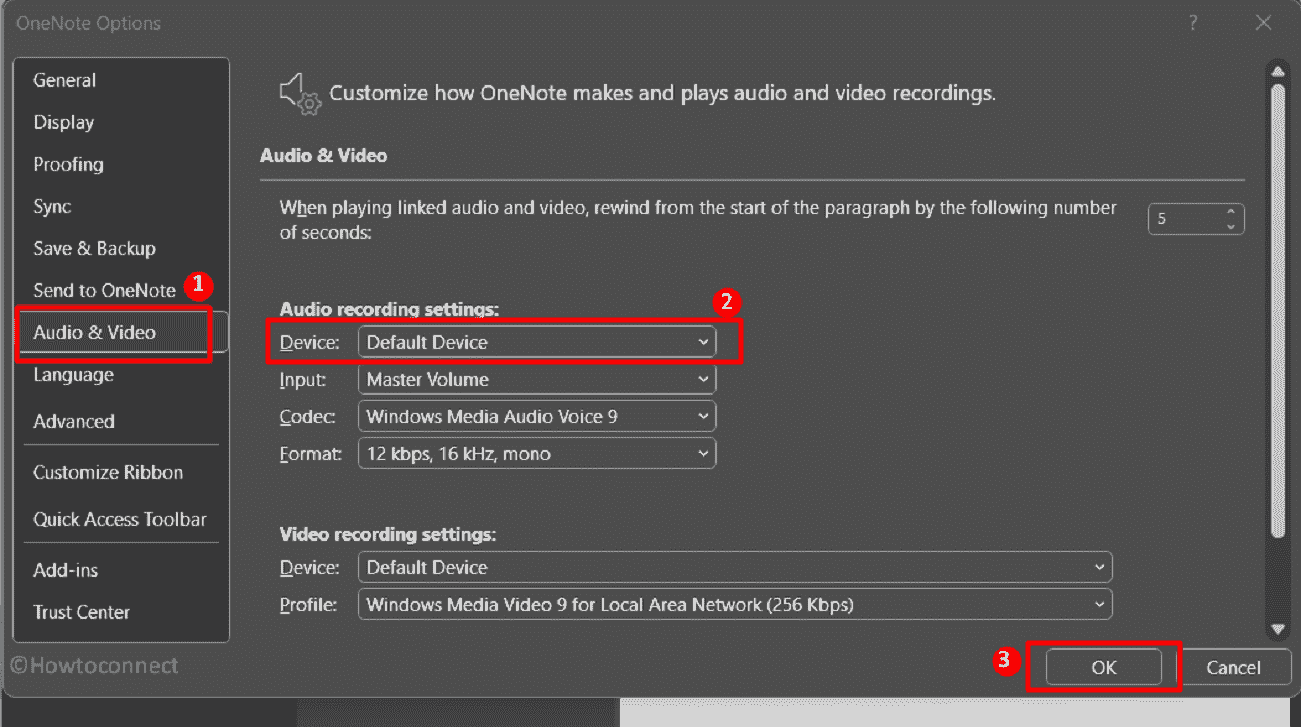
See: Fix OneNote error 0xE0001460 bdf5g in Windows 10.
Correct Audio level in Settings
To run the audio perfectly system volume setting should be correct. Many times, the volume control does not work and it causes the OneNote audio issues.
- Press Windows and I to launch settings.
- Click System from the right panel menus.
- Select Sound.
- See Volume level control and ensure it is working.
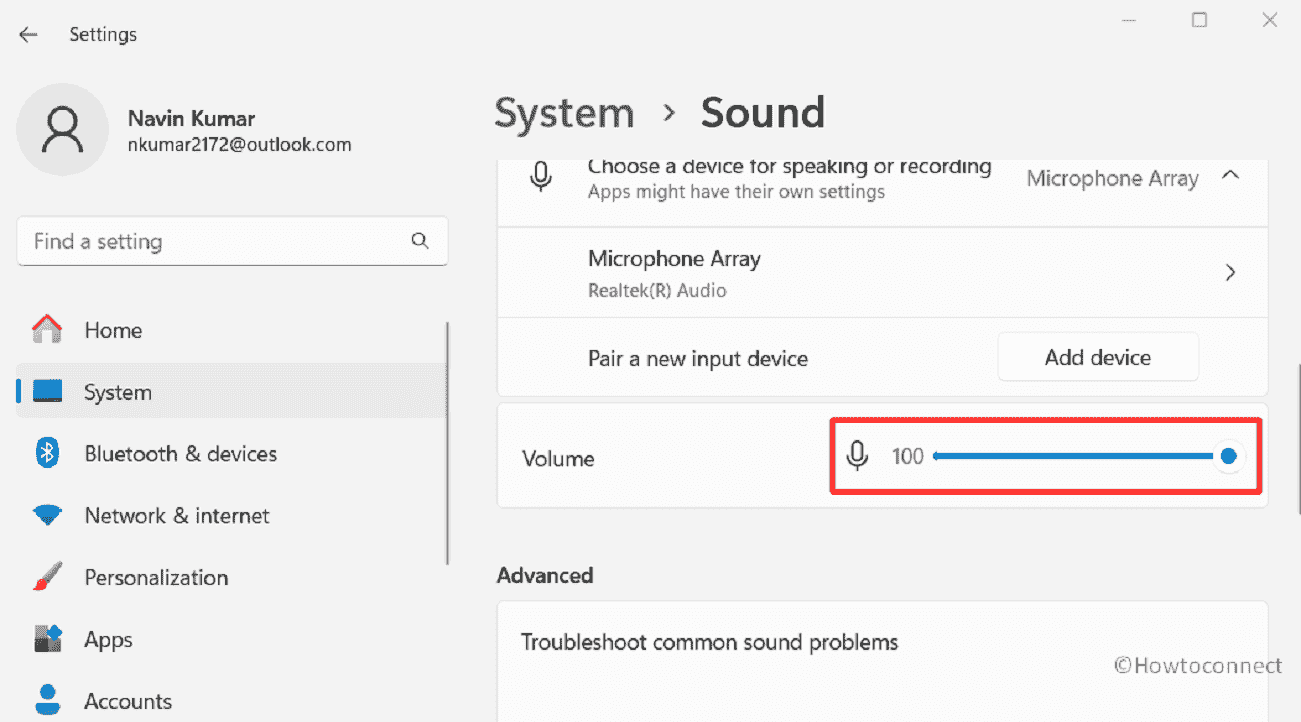
- If it works perfectly then close OneNote and open it.
Run Input device troubleshooter
Using this Input device troubleshooter may repair any problem with the not running audio in the app. Follow the steps to troubleshoot this:
- Right-click on Start and select Settings.
- Select “System” and click on “Sound”.
- Scroll down to the Advanced.
- To troubleshoot common sound problems, click on Input devices.
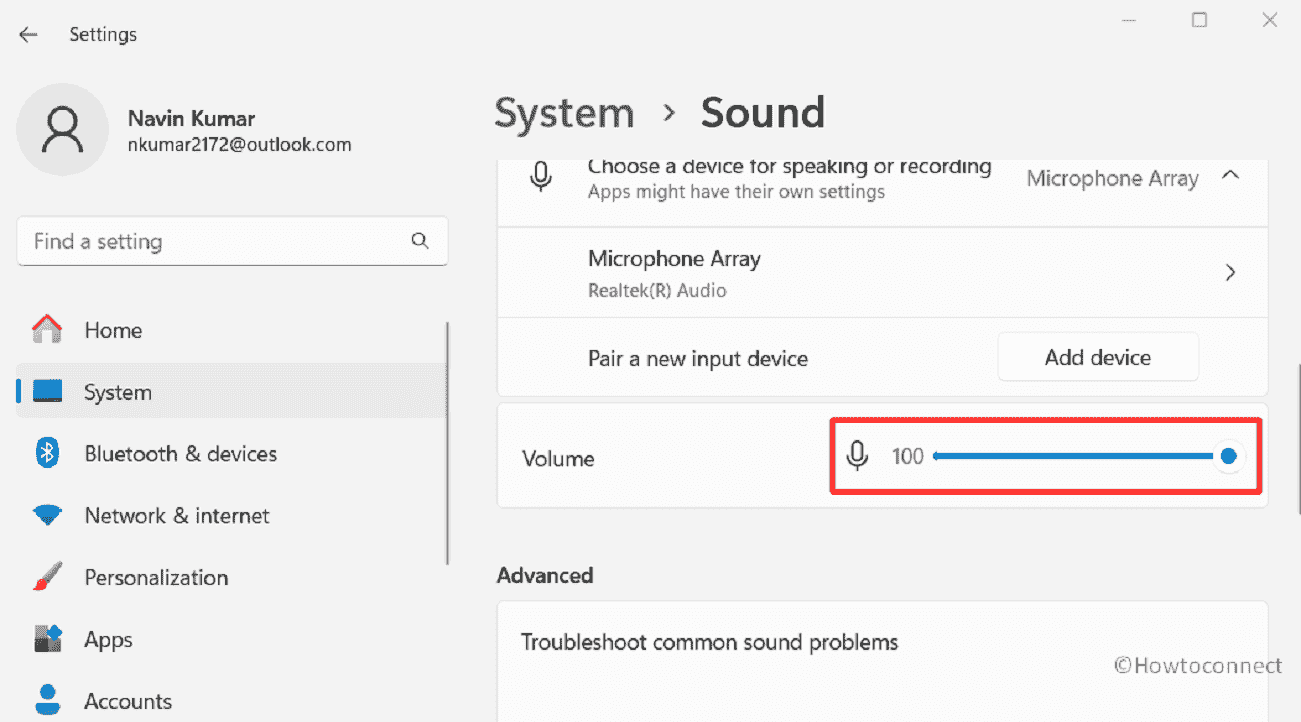
- In the Recording Audio troubleshooting window, you can see Microphone array is checked; click on Next.
- After the troubleshooting process is completed, restart the system.
Install Updates for OneNote
To fix OneNote Recorded Audio not working on Windows the application must be having latest version. You can install OneNote update from various sources so follow the follow the instructions:
- Click on Start and select Microsoft Store.
- Go to Library from the left pane.
- If OneNote is appearing in the list update it.
- Open Settings (Win+I).
- Select Windows Update and go to the right pane.
- Click on Advanced options.
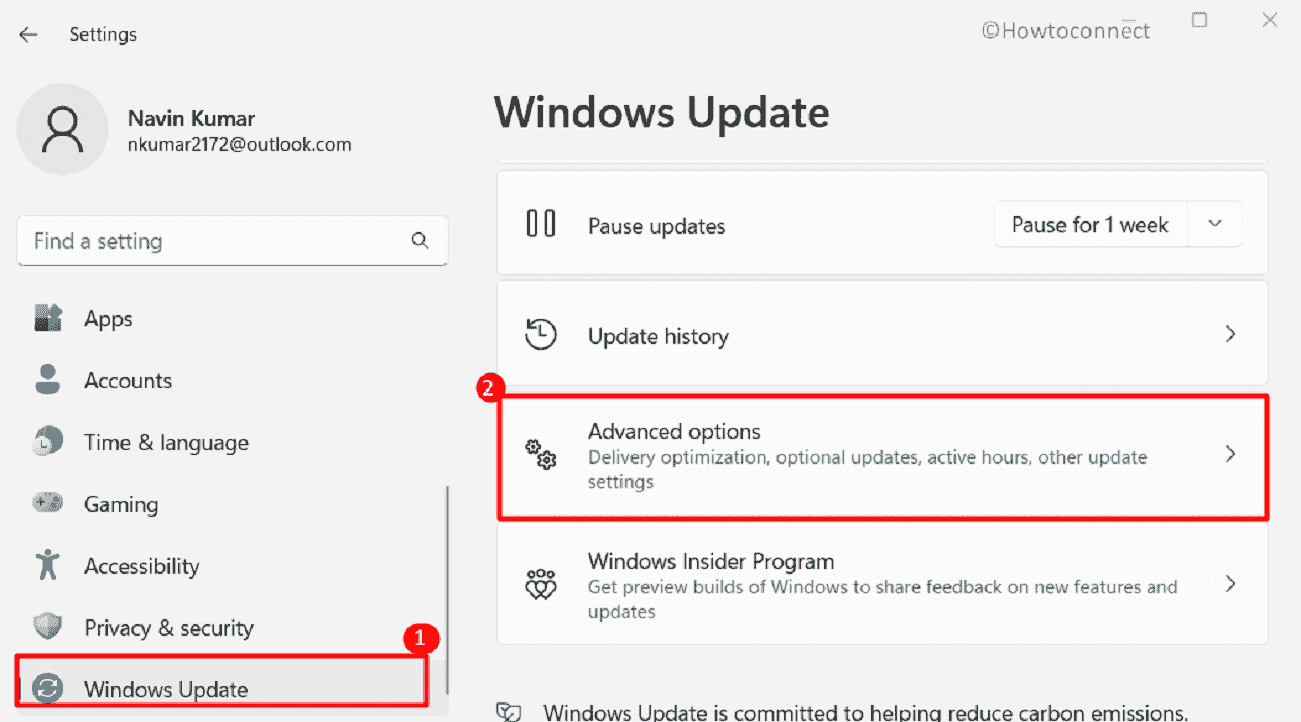
- Turn on the Setting saying Receive updates for other Microsoft products.
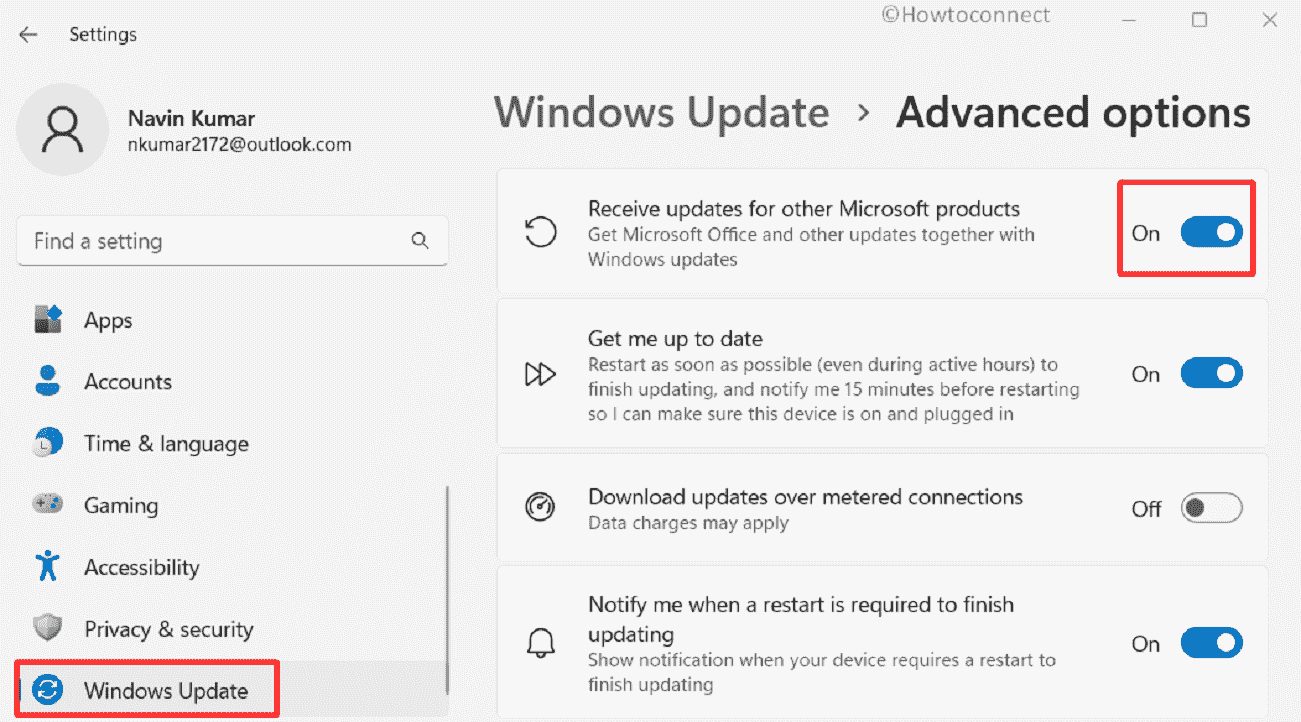
- Now, back to the previous page and click on Check for updates.
- Restart the PC if required.
- In the OneNote app, go to File > Account.
- Click on Update options for Microsoft 365 and Office Updates.
- Select Update now.
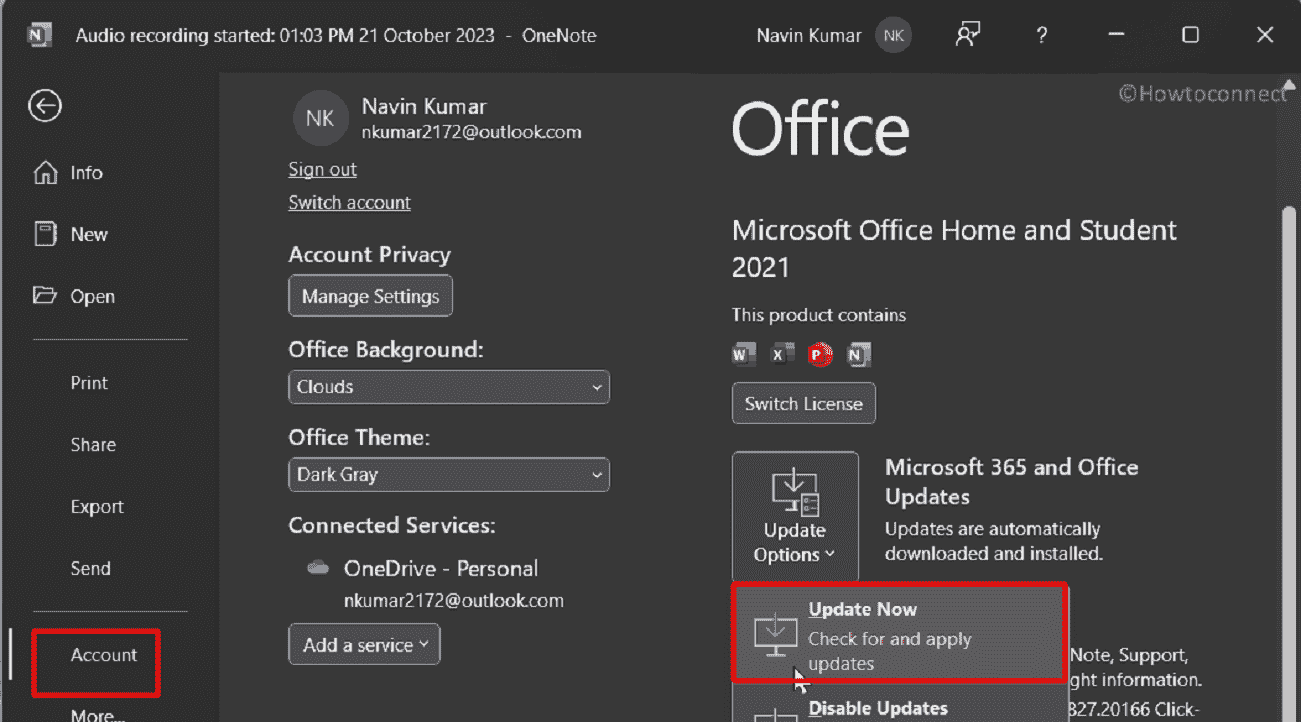
- Finally, restart your computer and check if the OneNote issue is solved.
Repair and Reset Microsoft 365 and Office programs
Corrupted and faulty Microsoft 365 and Office programs often cause OneNote issues you encounter. Fortunately, there is a built-in repair tool is available to deal with this:
- Go to Settings and select Apps.
- Click on Installed apps.
- Use search box to find OneNote.
- Click on 3 dots and select Modify.
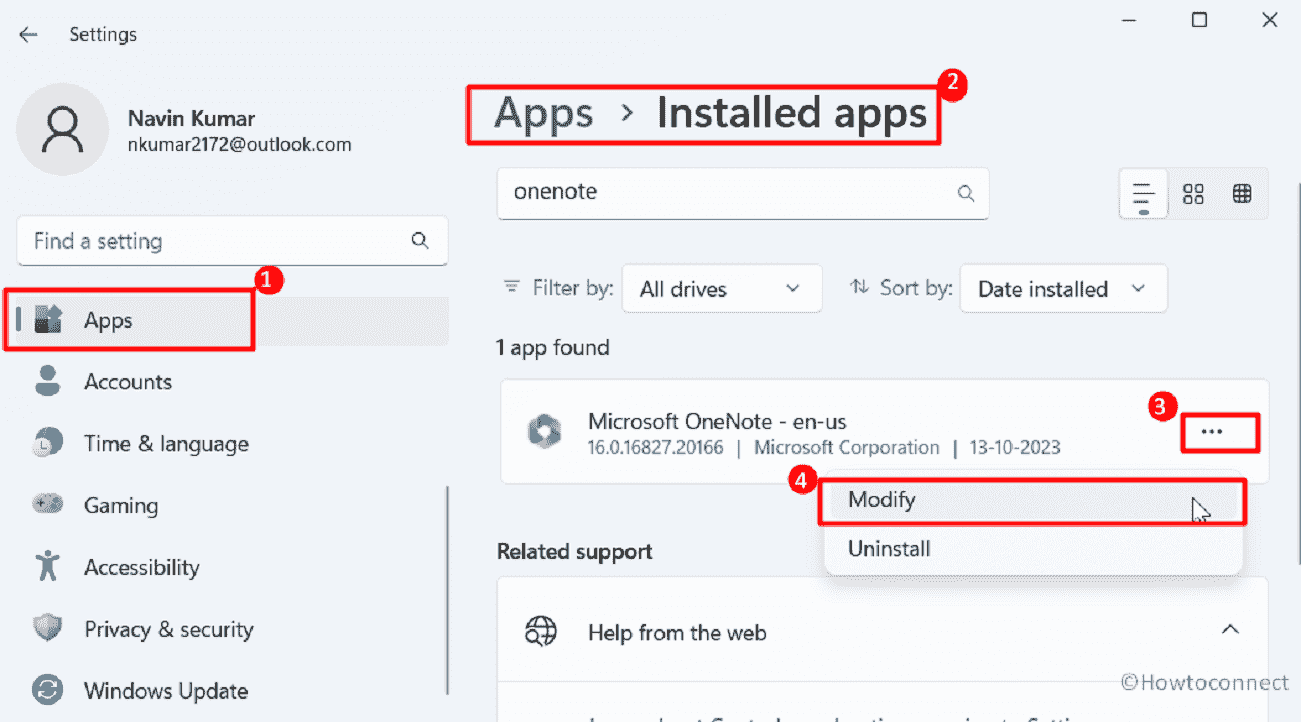
- A pop-up will appear asking you How would you like to repair your Microsoft 365 and Office programs. Check Quick Repair.
- Click on “Repair”.
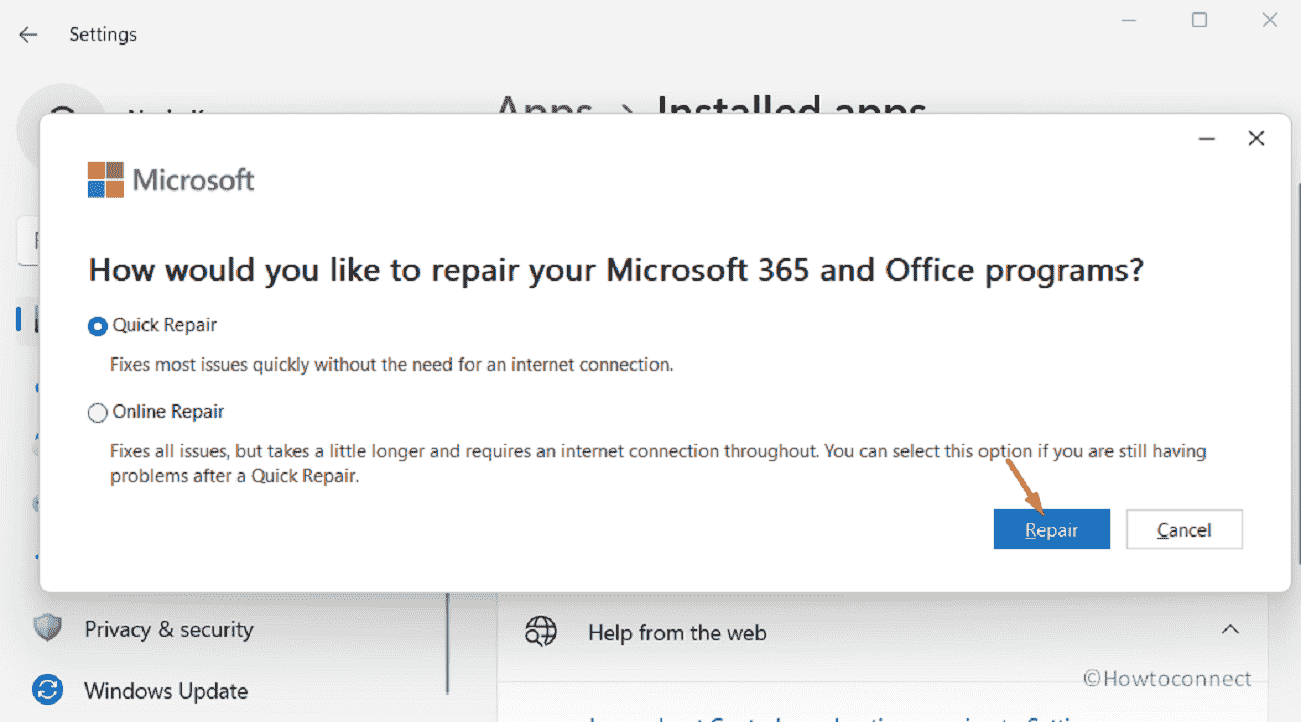
- Confirm the process by again clicking on ‘Repair’.
- Save your ongoing Office programs and close them then click on Continue.
- The tool will ensure that the programs are closed to start the repair process.
- After you’re done, restart your system and check whether the audio is working well.
You can get help from How to Quick and Online Repair Microsoft Office 365 in Windows 10.
Methods:
Check recording settings in the app
Correct Audio level in Settings
Run Input device troubleshooter
Install Updates for OneNote
Repair and Reset Microsoft 365 and Office programs
That’s all!!