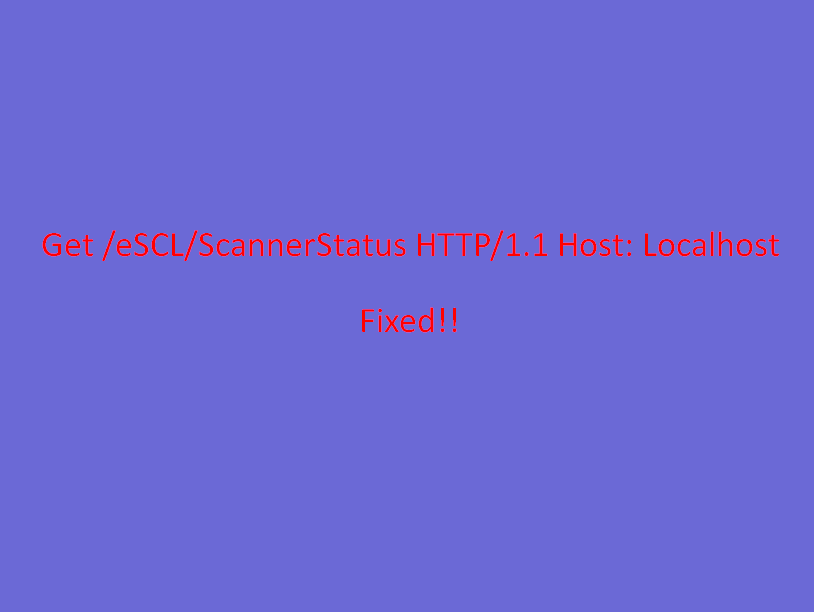Having trouble with your printer? Is your printer spewing out pages with weird messages like “Get /eSCL/ScannerStatus HTTP/1.1 Host: Localhost” after just upgrading to Windows 11 from 10? We get it, it’s super annoying and wasteful. The same error can also occur with scanner when the device wakes up from sleeping. But don’t worry, we’ve got your back with some easy fixes.
It’s like a little glitch snuck in when you upgraded, making your printer go a bit haywire. And guess what? You’re not the only one – lots of folks are scratching their heads over this, especially if they’re using a USB connection. Strangely enough, those who are connected via Wi-Fi are getting off scot-free. We’ve rounded up some simple solutions to end this printing mystery and save your paper. See: How to Fix Printer Error 0x0000011b in Windows 11 or 10 (Solved!).
Table of Contents
Get /eSCL/ScannerStatus HTTP/1.1 Host: Localhost
Here is how to fix Printer Error Get /eSCL/ScannerStatus HTTP/1.1 Host: Localhost in Windows:
Configure Print Spooler Service
Print Spooler holds onto the print job temporarily, allowing you to keep using your computer while it waits for the printer to be ready. This helps keep things organized and prevent printing from causing slowdown on your computer. Because the service has an important role configure its Startup type and running status in the following manner:
- Click Start and type services.
- Press Enter key.
- On the Services window, double-click on Print Spooler.
- Move down to Startup type dropdown and select Automatic.
- If the Service is stopped, click on Start from the Running status area.
- Click on Apply and then OK.
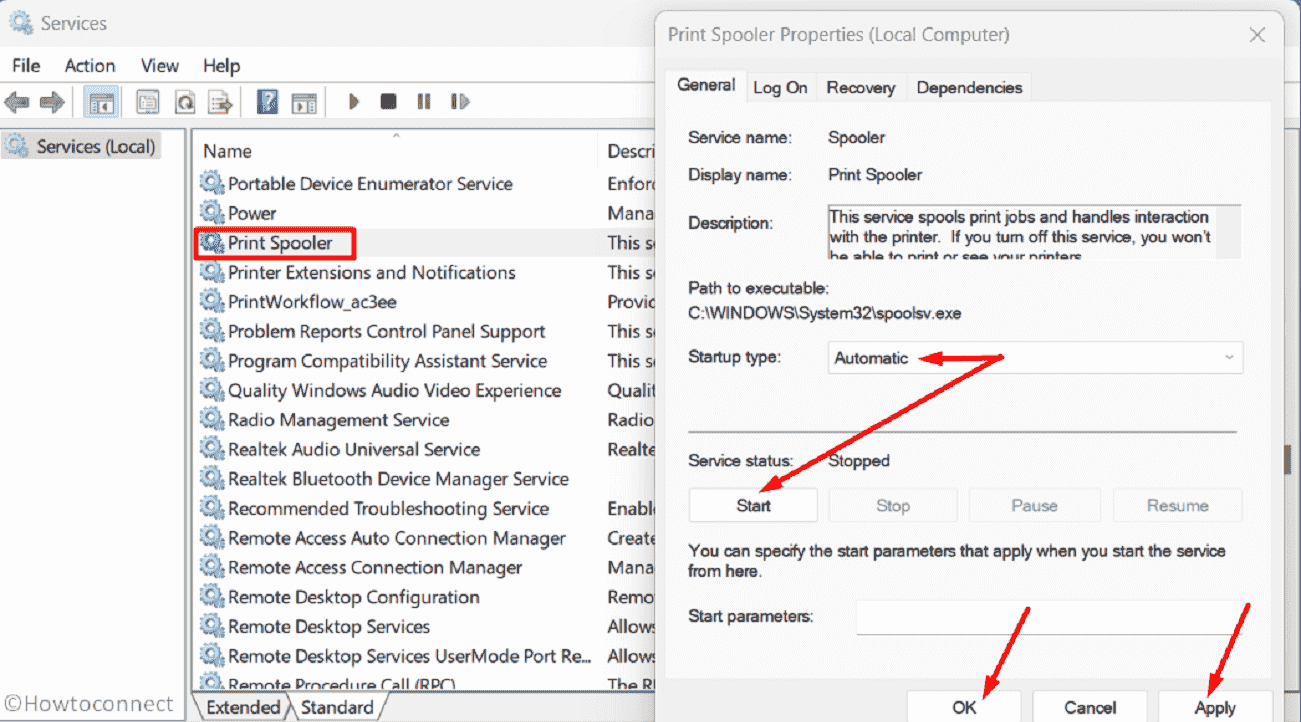
Run Printer Troubleshooter
First, to ward off this concerning issue on your Windows 11 you might want to run a printer troubleshooter as it will clear up the confusion and get your printing back on track. Let’s follow these steps:
- Press Windows and I keys.
- Click on System from the left panel.
- Select Troubleshoot.
- Find Other troubleshooters and click on it.
- Locate Printer then click on Run.
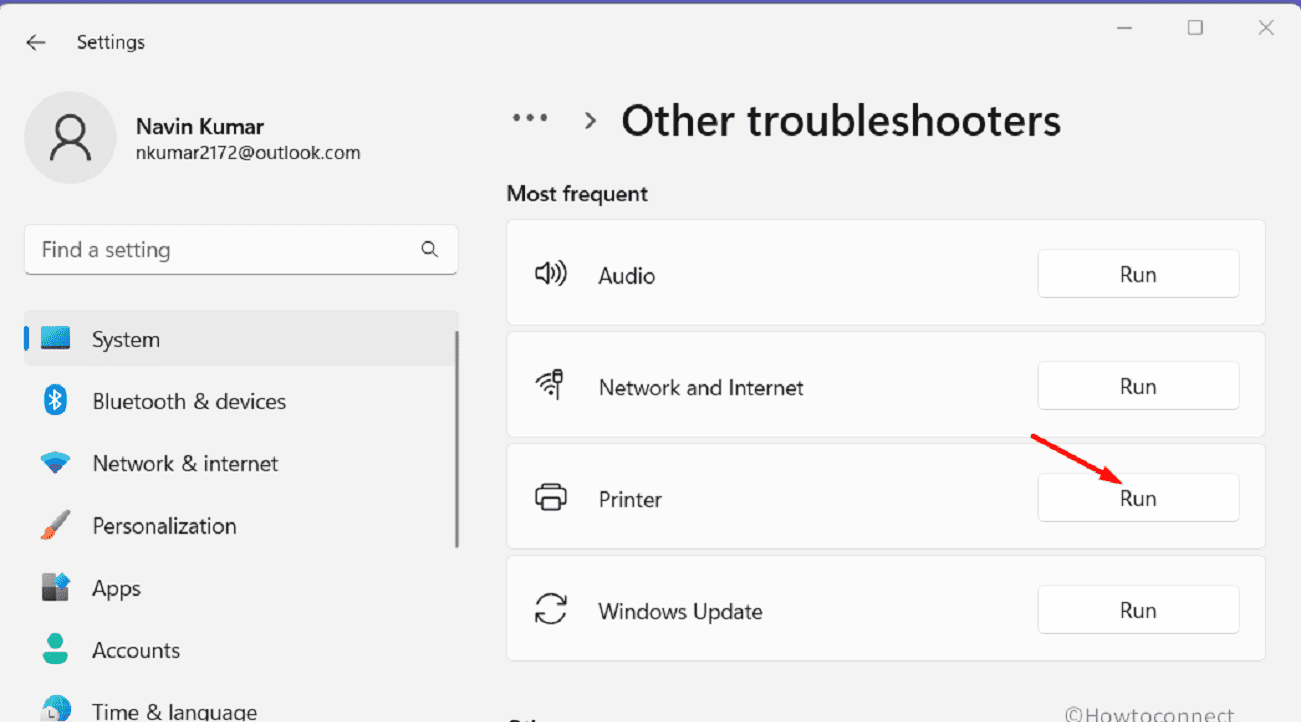
- A separate window will appear; follow the on-screen instructions to fix the problem.
Upgrade Printer Firmware
Another way to resolve the Get /eSCL/ScannerStatus HTTP/1.1 Host: Localhost on your printer in Windows 11 is by upgrading your printer’s firmware. It’s like giving your printer a software makeover, often clearing up quirky errors and getting you back to hassle-free printing. You can check out your printer user manual to upgrade the same.
- Go to the manufacturer’s website of your device.
- In the software and drivers section find the latest version of BIOS.
- Download the version and install it on your computer.
Restart your Computer and Printer
This is one of the simplest ways to resolve the printer problem because it only requires a restart of both your computer and printer. Turning off your computer and printer, then unplugging all the wires, including the power ones, can be a simple method to accomplish it.
Clear Print Spooler
Ever thought of clearing the print spooler? If you’re still trying to deal with this pesky Get /eSCL/ScannerStatus HTTP/1.1 Host: Localhost printer error on your Windows 11, it might just do the trick. It’s like tidying up your printer’s to-do list, often sweeping away issues and getting you back to smooth printing.
- Press Windows Key + R to open the Run dialog.
- Type services.msc and press Enter.
- It will open the Services window.
- Find Print Spooler, right-click on it, and select Stop.
- Navigate to this location in File Explorer: C:\Windows\System32\spool.
- Open the PRINTERS folder.
- If prompted, click Continue.
- Select and Delete all content in this.
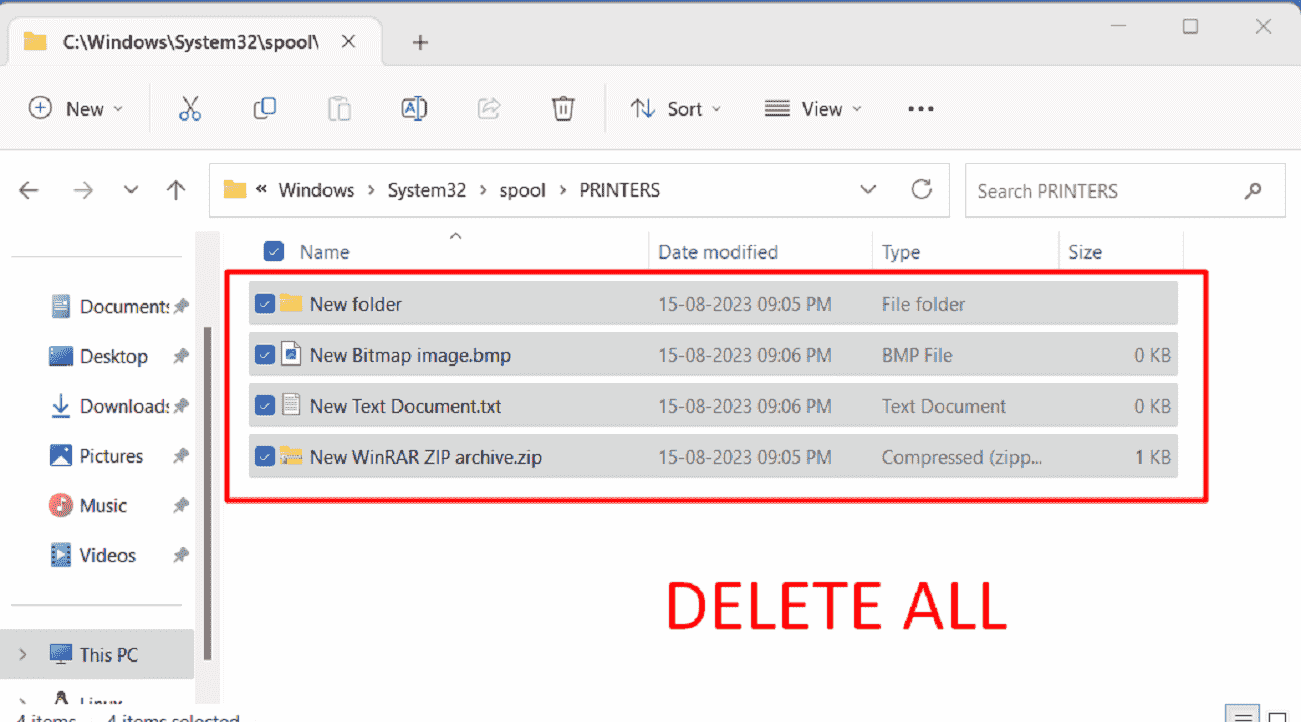
- Do not delete the PRINTERS folder.
- Now go to Print Spooler Service and select Start after right-clicking on this.
- Restart the computer and see if the error is fixed.
Change Printer Properties
Adjusting the Print Server properties could also be an efficient way of solving the aforementioned Get /eSCL/ScannerStatus HTTP/1.1 Host: Localhost error on your system. Here are the steps to follow:
- Open Windows Settings (Win+I).
- Navigate to Bluetooth & devices > Printers & scanners.
- Click Printer properties.
- In the Printer properties window, go to the Advanced tab.
- Uncheck Show informational notifications for local printers.
- Click Apply and then OK.
Disable Airprint
Do you know about Airprint? It’s the Apple tech that lets Apple devices find printers without any fuss of installing drivers. Some users, specifically Apple users, have found that this Airprint thing was stirring up the concerned printer issue. Therefore, turn off Airprint on your printers which can help you to tackle this issue quite effectively.
Uninstall and Reinstall Printer Driver
Printer errors like this Get /eSCL/ScannerStatus HTTP/1.1 Host: Localhost can be caused by an obsolete or faulty printer driver. But no need to fret you have the following choices either upgrade it to the most recent version from the printer’s website, Device Manager, or through Windows Updates. If the existing driver is causing problems, consider removing it and letting Windows reinstall it.
- Right-click on Start and select Device Manager.
- Double click on Print queues to expand the device.
- Then, right-click the printer driver and select Uninstall device.
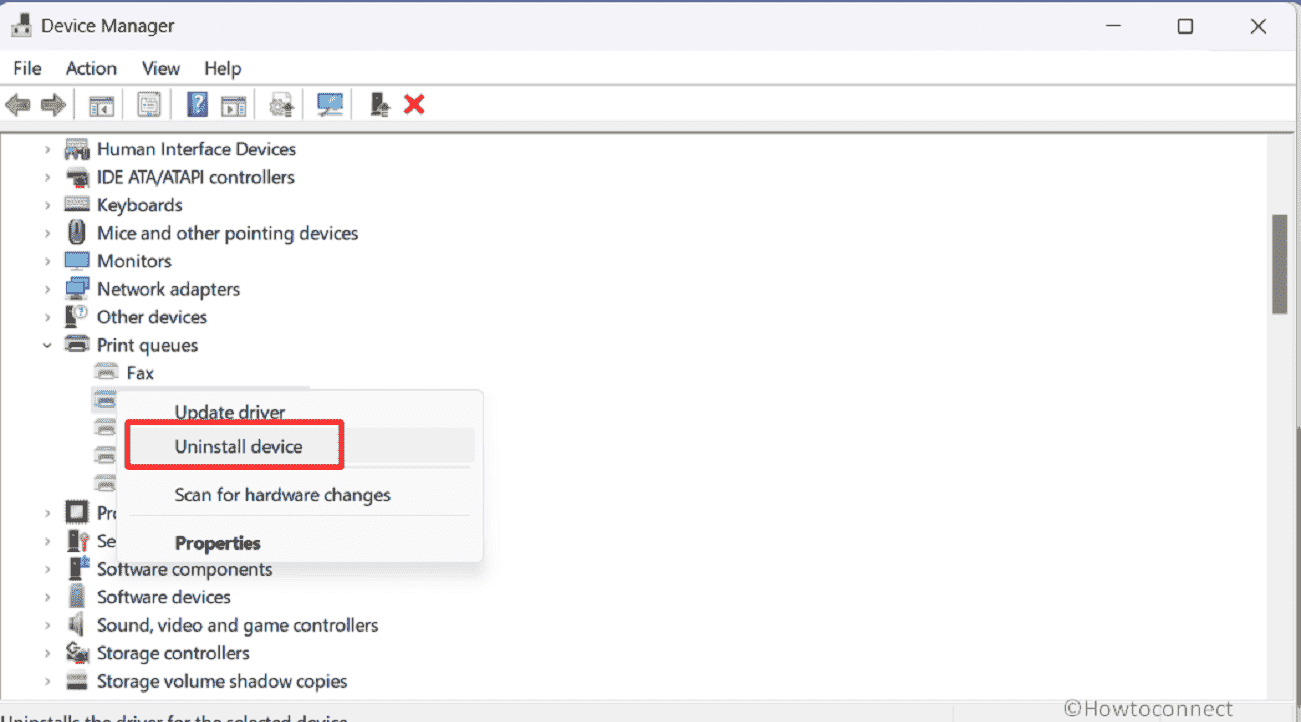
- On warning popup, click on “Uninstall”.
- Restart the computer and check if the error is gone.
- Otherwise, download the latest driver from the manufacturer.
- Install printer driver manually.
Reference: How to Reinstall Printer Driver in Windows 11 or 10
Remove the Printer and Add It Once Again
To settle this printer error you need to give your device a fresh start by removing the printer and then adding it back. Here are the steps to follow:
- Disconnect the printer from the computer.
- Click on Search and type appwiz.cpl.
- Press Enter to open the Programs and Features window.
- Find the printer software in the list.
- Right click on the item and select “Uninstall”.
- Open Device Manager and uninstall the printer driver as you have done in the previous method.
- If you are not able to find the Printer then, go to View > Show hidden devices, and uninstall the driver.
- Download the latest printer driver from the manufacturer’s website.
- Extract the downloaded driver file.
- Right-click on the setup and Run as administrator.
- Follow the on-screen instructions to install the driver.
- Add your printer again.
Install Printer Driver in Compatibility Mode
You can also try using compatibility mode to eliminate this Get /eSCL/ScannerStatus HTTP/1.1 Host: Localhost as various users have explicitly mentioned that their PC performed perfectly in Windows 11 or 10.
- Uninstall the printer driver as described earlier.
- Right-click the downloaded printer driver.
- Select Properties.
- Click on the Compatibility tab.
- Check Run this program in compatibility mode for.
- Choose Windows 8 from the drop-down.
- Click Apply, then OK.
- Install printer driver.
Reset Printer
In this way, you can revert the printer settings to its original condition. Moreover, the glitches and failures, such as the “Get /eSCL/ScannerStatus HTTP/1.1 Host: Localhost” might arise due to faulty setup or temporary difficulties.
Resetting the printer will resolve these issues and restore it to its original, trouble-free state. It’s similar to tapping the refresh button, typically clearing off the perplexing warnings and allowing your printer to function normally again on Windows 11.
- Click on Start and select Settings.
- Choose Apps.
- Select “Installed apps” from the right panel.
- Locate the Printer software.
- Click on the ellipsis or 3-dots icon and select Advanced options.
- From the next page, click on Repair.
- See if the error is solved.
- If not then click on Reset.
- Finally, reboot the device.
We hope with these 11 ways you will be able to Fix Printer Error Get /eSCL/ScannerStatus HTTP/1.1 Host: Localhost in Windows 11 or 10.
Methods:
Configure Print Spooler Service
Run Printer Troubleshooter
Upgrade Printer Firmware
Restart your Computer and Printer
Clear Print Spooler
Change Printer Properties
Disable Airprint
Uninstall and Reinstall Printer Driver
Remove the Printer and Add It Once Again
Install Printer Driver in Compatibility Mode
Reset Printer
That’s all!