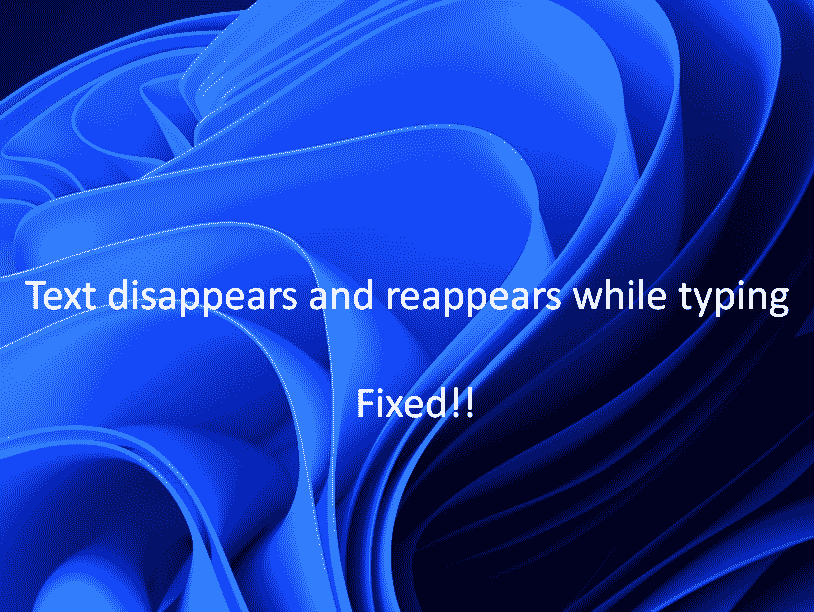A weird problem is tormenting Windows 11 and 10 users where some text suddenly disappears when they are typing. After a while, the text reappears, but this occurrence causes them to misspell the word. This glitch happens with MS Word, Notepad, and browsers like Microsoft Edge, Google Chrome, and other making users hard to read and type the words. So this post will provide some ways to fix Text disappears and reappears while typing in Windows 11 or 10.
This random letters vanishing issue may occur because of Windows bug, driver incompatibility, or incorrect browser settings. Obviously, updating graphics driver and resetting browser, settings, or reinstalling Microsoft Office might help. However, in some cases, any methods don’t work and create annoyance but here you can find a trick that can relieve you. See: How to Fix 4K Scaling Issues in Windows 10 Minuscule Icons, Fuzzy Texts.
Table of Contents
Text disappears and reappears while typing in Windows 11 or 10
Here is how to fix Text disappears and reappears while typing in Windows 11 or 10 –
Disable Desktop Window Manager
Some experts find that End task Desktop Windows Manager or dwm.exe solve text glitches as a trick. So follow the steps:
- Press Ctrl+Shift+Enter.
- Select Details.
- Find dwm.exe and right-click on it.
- Select End task.
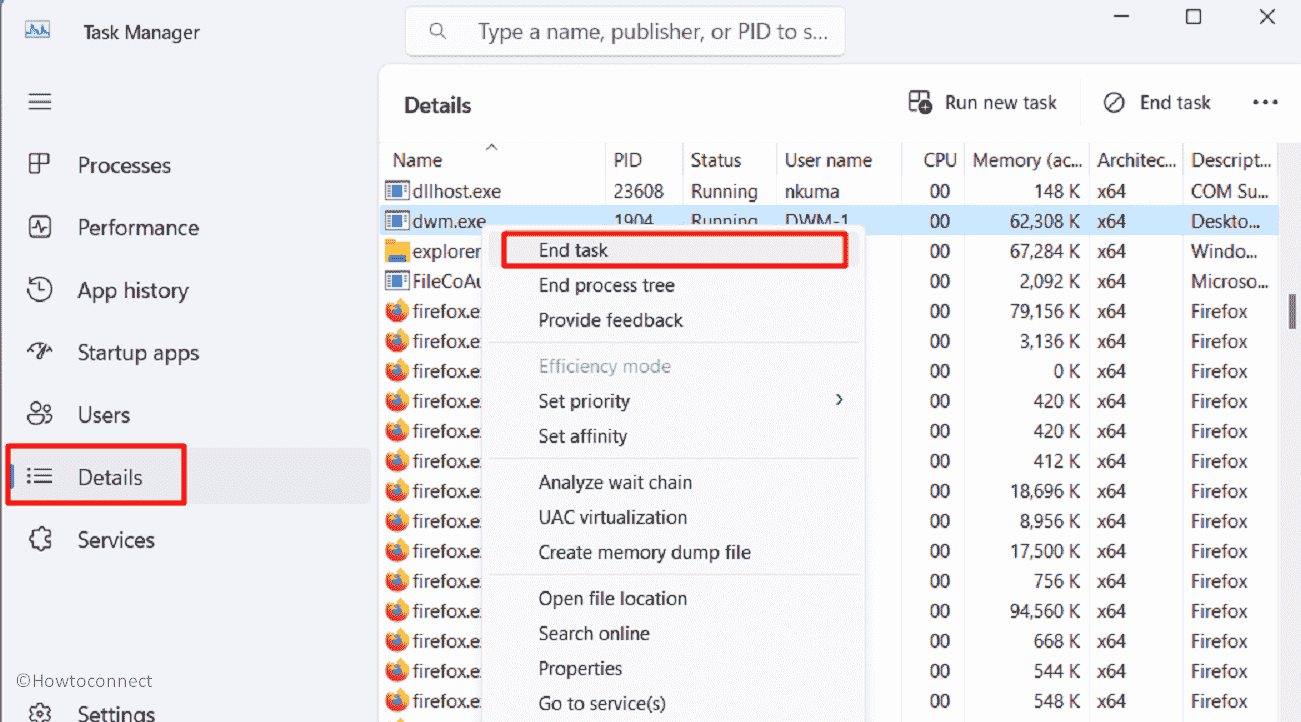
- Then, press Ctrl+Shift+Esc.
- Select Sign out.
- Now enter the credentials and log into Windows.
See: dwm.exe in Windows 10 What is it and How does Work
Edit Registry entry for Microsoft Office
Like Browsers, Microsoft Office uses hardware acceleration to manage performance and visual effects but the software does not have a direct Setting to enable or disable this. Thankfully, you can modify registry entries to control the acceleration in the application:
- Click on Search.
- Type regedit and press Enter. You can follow How to open Registry Editor in Windows 11 (Best Ways).
- When a User account control popup appears, click on Yes.
- Go to the following string:
HKEY_CURRENT_USER\SOFTWARE\Microsoft\Office\16.0\Common\GraphicsIf you don’t find Graphics create a key of the same name.
- Right click on Common and select New > Key.
- Name it Graphics.
- Go to the right side, right-click on, and select New > DWORD (32-bit) Value.
- Name this DWORD DisableHardwareAcceleration.
- Double click on this entry and enter Value data 1.
- Click on OK.
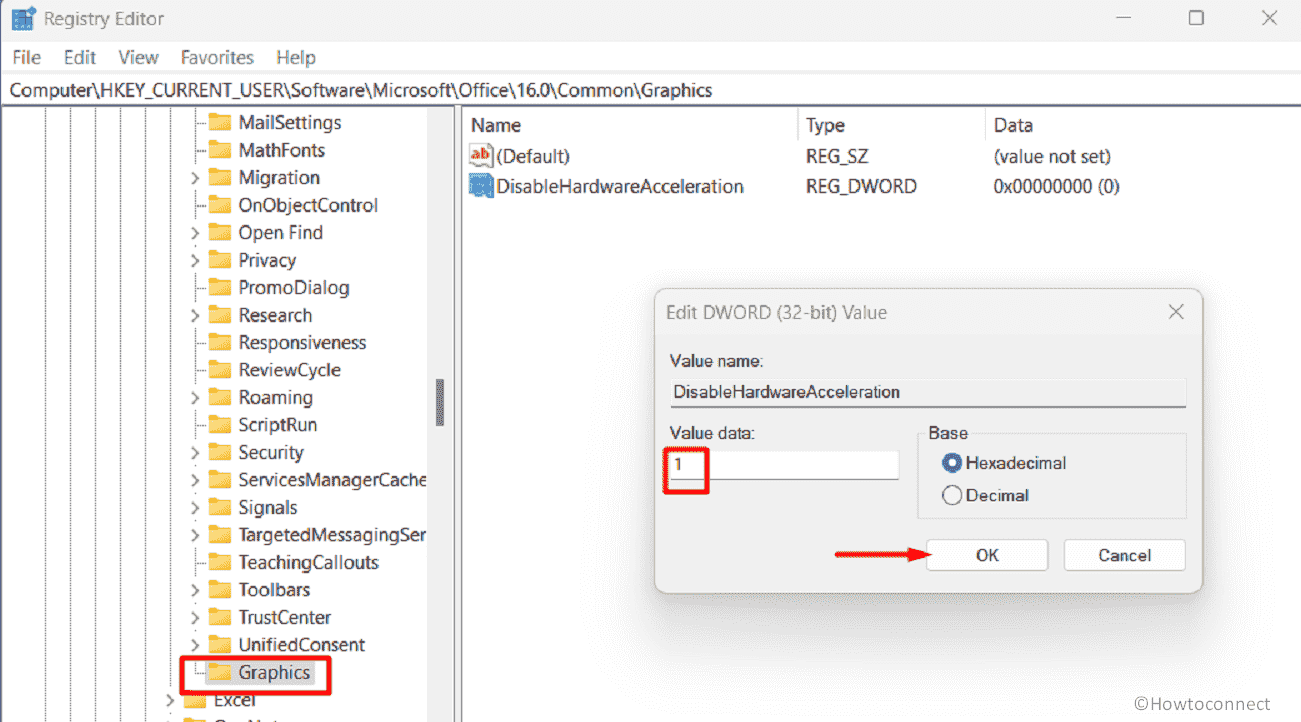
- Restart the system and check if the issue is solved.
Update graphics driver
The graphics driver is responsible for facilitating the rendering, display, and performance of visual elements on your computer screen. This display adapter driver is a software component that allows the operating system to communicate with and control the integrated graphics chipset.
Different manufacturers, such as NVIDIA, AMD, and Intel, develop and provide their own graphics drivers for their respective hardware. Due to obsolete version of drivers, Text disappears and reappears while typing issue can occur. So move forward with the instructions:
- Right-click on Start and select Device Manager.
- Find Display adapters from the list and double-click on it.
- Then, right click on the Graphic card (such as Intel, NVIDIA, or AMD).
- Select Update driver.
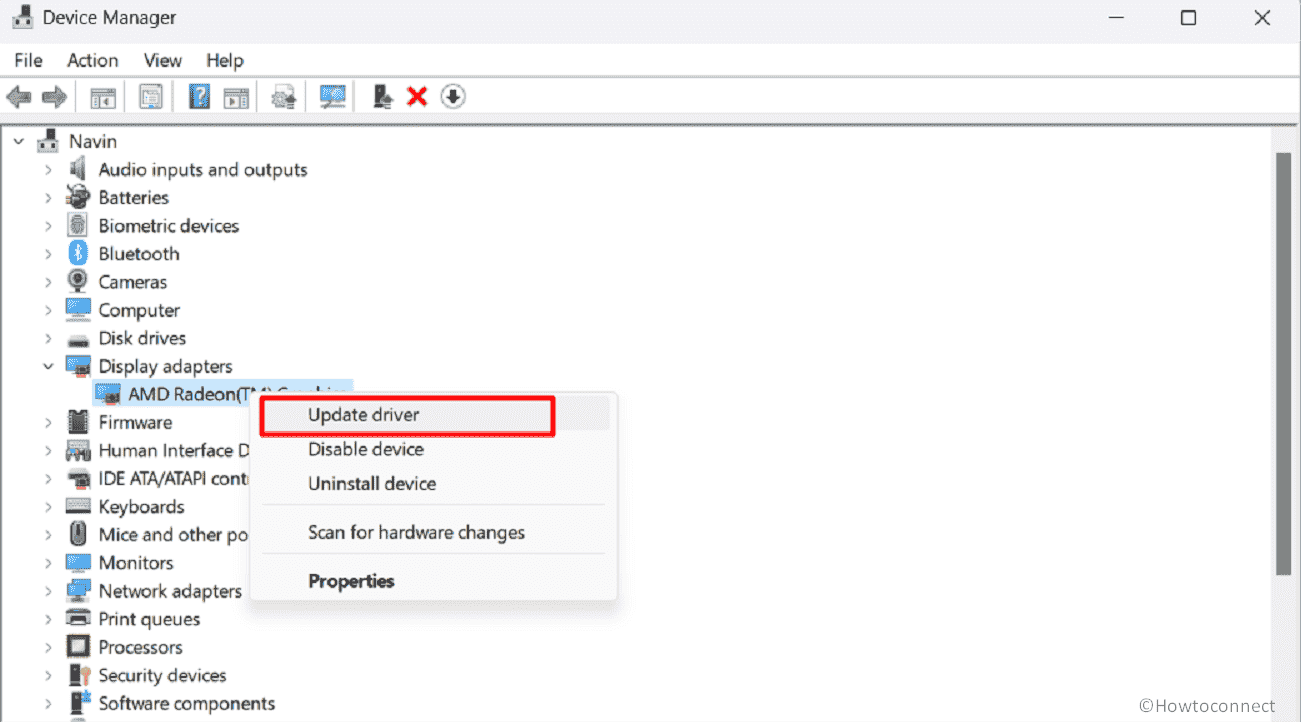
- Select Search automatically for drivers.
- Close the windows and restart your PC.
- If the issue still persists, manually install the graphics driver.
- For this go to the concerned manufacturer’s website (for example Intel, NVIDIA, AMD).
- Download the latest version of the driver and install it.
How to update drivers in Windows 11 (Best ways)
Uninstall and Reinstall Microsoft App
Text disappears and reappears while typing glitches mostly occur on Word, Excel, and PowerPoint, in addition to browsers like Microsoft Edge, Google Chrome, Notepad, Wordpad, etc. But some users have got success after uninstalling and reinstalling the MS Office. So follow the guide:
- Press the Windows logo and I keys.
- Click on Apps from the Settings app.
- From the right panel, click on Installed apps.
- Go to Microsoft Office.
- Click on the 3-dots icon (ellipsis) and select Uninstall.
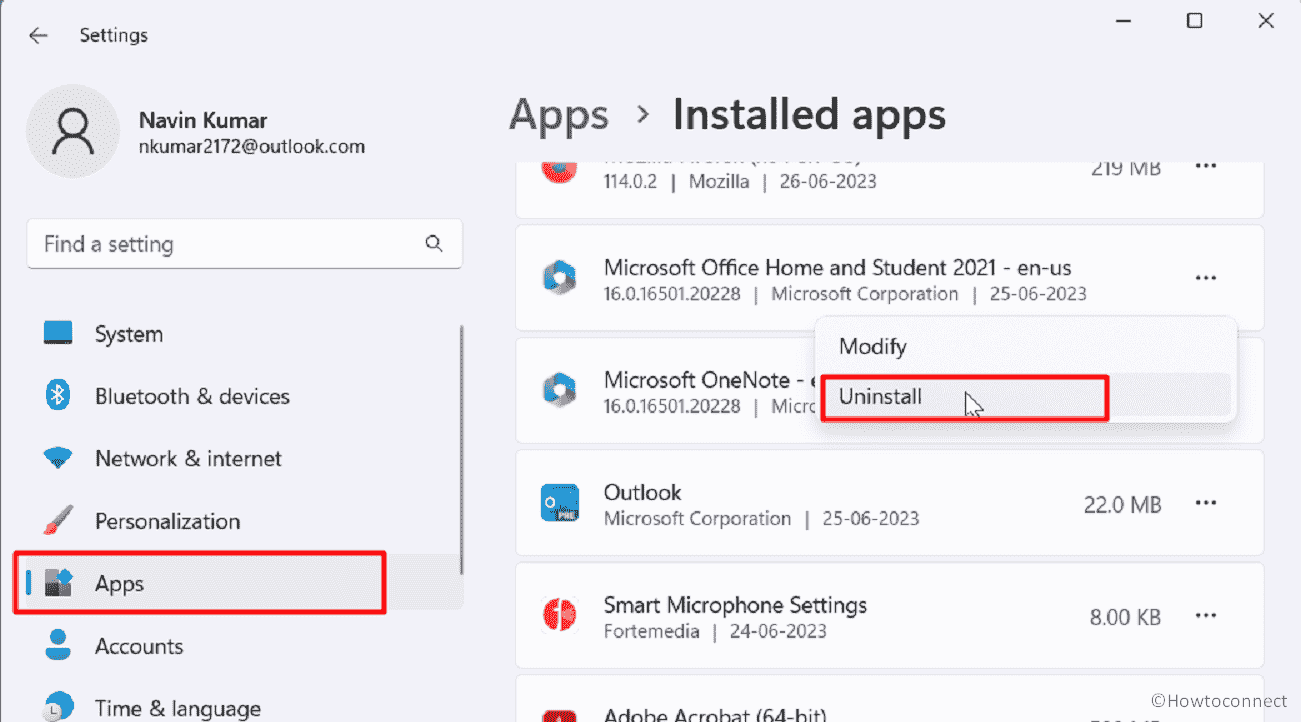
- Follow the onscreen instructions and uninstall the application.
- Now navigate to the official website of Microsoft Office and install using the setup.
Disable Hardware acceleration in Browsers
Hardware acceleration in web browsers is a feature that allows the browser to offload certain tasks to the computer’s graphics processing unit (GPU) instead of relying just on the central processing unit or CPU. By utilizing the GPU capabilities, hardware acceleration can improve the performance and responsiveness of graphics-intensive tasks, such as rendering web pages, playing videos, and running WebGL or 3D applications.
Because of putting extra load on GPU, browser’s hardware acceleration setting can cause the visual glitches of text in Windows 11 or 10. Therefore, disable this as below:
Google Chrome
- Click on the 3 vertical dots icon from the top right part of the browser.
- Select Settings.
- In the Search box type hardware acceleration.
- Locate the setting Use hardware acceleration when available and toggle it off.
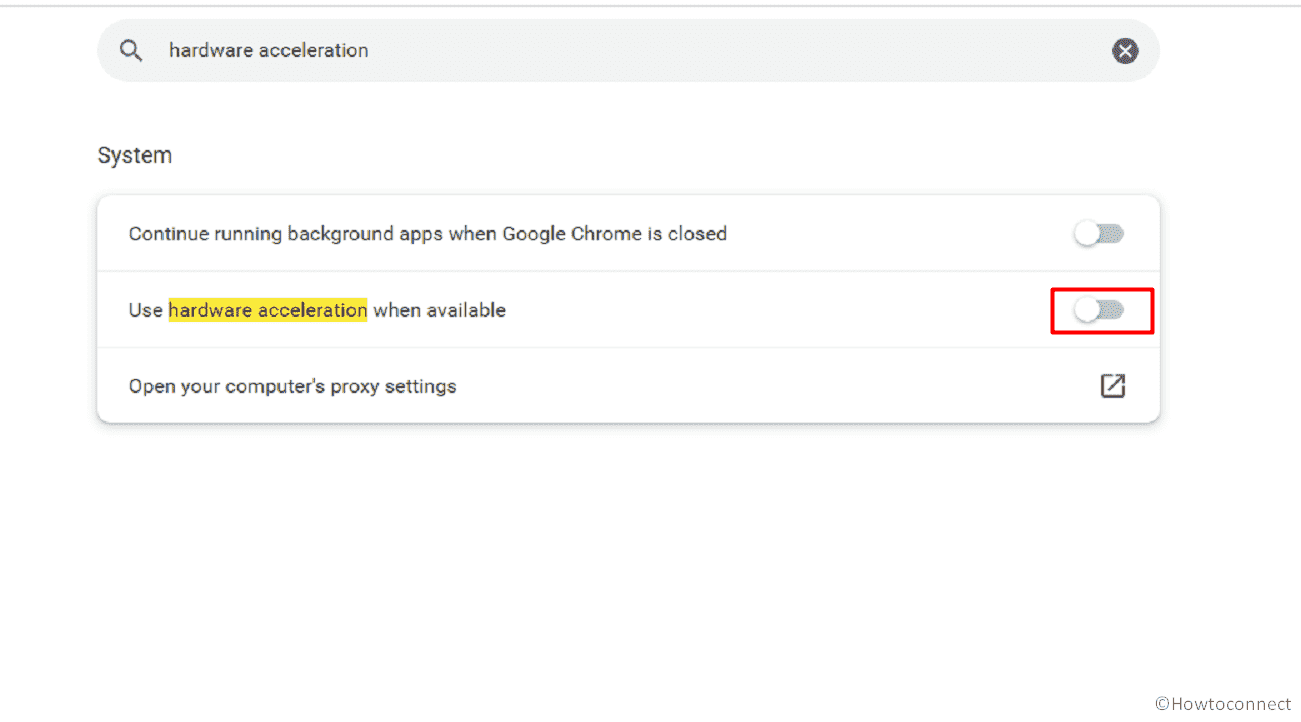
- Relaunch the browser.
Microsoft Edge
In this browser, the steps are almost identical –
- Open Microsoft Edge and click on 3 horizontal dots from the top right part.
- Select – Settings.
- From the left panel, type hardware acceleration in the search box.
- Go to the right side and turn off Use hardware acceleration when available.
- Restart the browser.
How to Use Hardware acceleration when available in Microsoft Edge
Install pending Windows update
If this text disappears and reappears while typing issue happens due to Windows bugs then there is possibility that Microsoft will send a fix through update. The company uses to push Windows updates to resolve problems on regular basis. So, install the pending update if any is available:
- Click on Start and type updates.
- Press Enter and when the Settings app is launched click on “Check for updates”.
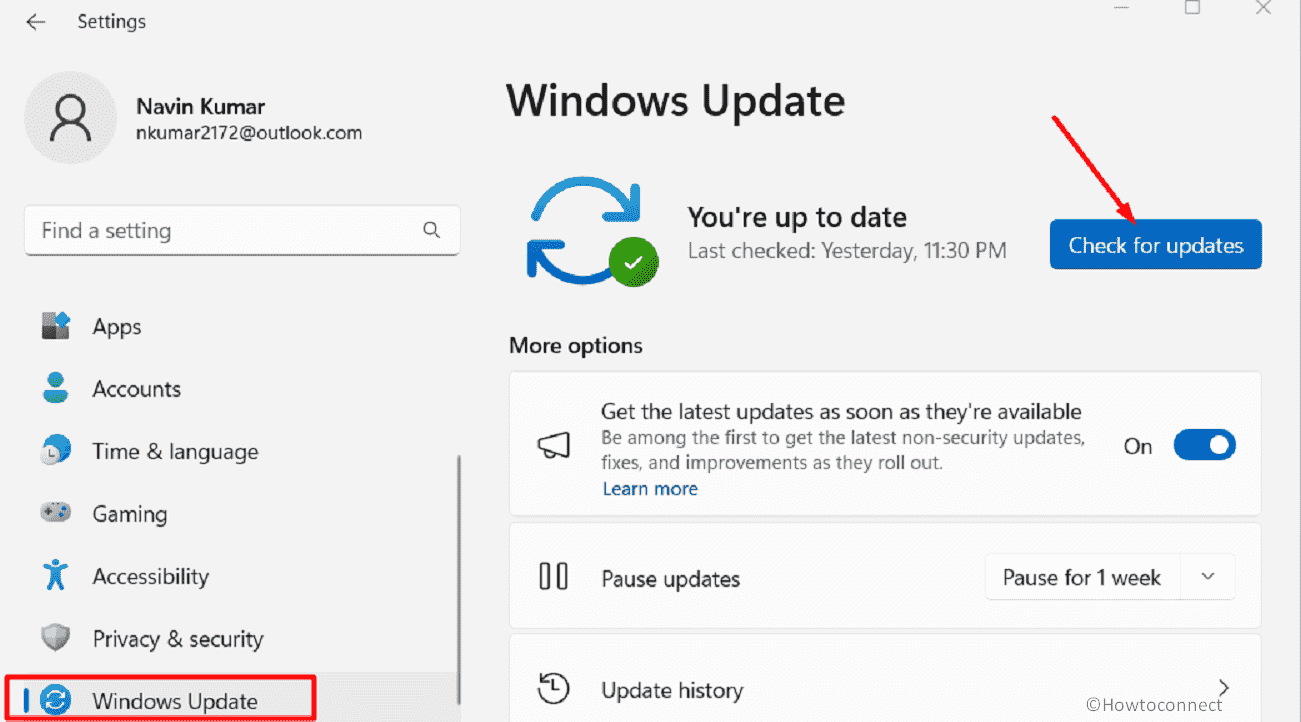
- Wait for a while and if found, click on Download and install.
- When you are asked, click on Restart now.
Reinstall Windows 11
Multiple users complained the Text disappears and reappears while typing problem in Windows 11 or 10 is not fixed until reinstalling Windows 11. They tried every method to solve the vanishing letters but did not get success with anyone. Ultimately, reinstalling Windows 11 became the final solution.
- Visit the official download page of Microsoft Windows 11.
- Scroll down to the Create Windows 11 Installation Media section.
- Click on Download now.
- Then double click on mediacreationtool.exe.
- Select Yes on the UAC dialog.
- Follow the guidelines to finally install Windows.
Hopefully, these 7 methods will fix random letters vanishing issue in Windows 11 or 10.
Methods:
Disable Desktop Window Manager
Edit Registry entry for Microsoft Office
Update graphics driver
Uninstall and Reinstall Microsoft App
Disable Hardware acceleration in Browsers
Install pending Windows update
Reinstall Windows 11
That’s all!!