Windows 11 following the earlier versions has a visual effect “Use drop shadows for icon labels on the desktop” but this is a cause of annoyance sometimes. Specifically, after installing an update, this option might not be disabled. Turning off Use drop shadows for icon labels on the desktop does nothing so you become unable to remove this effect from the icons.
Drop shadows for icon labels on the desktop issue in Windows 11 mostly occur due to buggy Windows updates. Recently, on Windows 11 22H2/23H2, the visual effect started appearing after installing KB5030310. KB5031354 carried forward this problem so you may need to consider getting rid of these patches. The second reason is registry entries which may trigger this problem therefore you can try to execute modifications in these.
Table of Contents
Drop shadows for icon labels on the desktop issue in Windows 11
Here is how to fix Drop shadows for icon labels on the desktop issue in Windows 11:
Install the pending Windows updates
Some users report that the visual effects are corrected after installing KB5031455, 26/10/2023 preview cumulative update. So first of all, try installing this patch using the below guidelines:
- Click on Search and type updates.
- Press enter to directly reach the “Windows Update Settings” page.
- Click on the Check for updates button and wait until KB5031455 is downloaded.
- Once completed, click on Restart now.
- After a couple of restarts, the update will be installed. If you encounter any problem then follow Fix KB5031455 Failed to install in Windows 11 22H2.
- See if the Drop shadows for icon labels are gone. However, based on reports of a few users you may need to change the visual effects settings. For this, press Windows and I to open Settings.
- Go to System > About.
- Click on the link Advanced system settings.
- From the Performance section on System Properties wizard, click on Settings.
- Uncheck the options Use drop shadows for icon labels on the desktop and Smooth edges of screen fonts.
- Click on Apply and OK.
- You should experience that the problem is resolved now.
Enable Get the latest updates as soon as they are available
Windows 11 22H2/23H2 is continuously receiving new features and improvements to upgrade the experience of users. In this respect, a setting “Get the latest updates as soon as they are available” is added. You should enable the option as this may come with a solution to your visual effects problem.
- Right click on Start and select Settings.
- Choose Windows Update from the left navigation pane.
- Turn on the setting “Get the latest updates as soon as they’re available”.
Uninstall KB5030310 and KB5031354
Because the drop shadows for icons issue started after installing KB5030310 or KB5031354 you may think to uninstall them as a last option. Don’t forget to pause updates after removing them.
- Open the Settings app and go to “Windows Update”.
- Click on “Update history”.
- Once on the next page, scroll far down and select Uninstall updates.
- You might see KB5030310 and KB5031354 in the list.
- Click on Uninstall for one and confirm through the popup.
- Repeat the same for the next.
- In case, you can not find any update on this settings page, uninstallation can be processed through Command Prompt.
- For this, click on Start and type cmd.
- Select Run as administrator.
- Run the below commands as per your need:
wusa /uninstall /kb:5030310
wusa /uninstall /kb:5031354- If this method does not work restart the computer into Safe mode and then try to remove.
- Then go to “Settings > Windows Update” and click on Pause updates.
- Select Pause for one week. To again get them you can click on “Resume updates”.
Modify Registry Entries
To control the option ‘Drop shadows for icon labels on the desktop’ an entry is available in the Registry. Using this, the visual effect can be disabled and the issue can be fixed, so, give a try to the method:
- Press the Windows key and type Regedit.exe.
- Hit Enter and when the Registry Editor opens, go to the below string:
HKEY_CURRENT_USER\Software\Microsoft\Windows\CurrentVersion\Explorer\Advanced- From the right pane, double click on ListviewShadow.
- Change the Value data from 1 to 0 and click on OK.
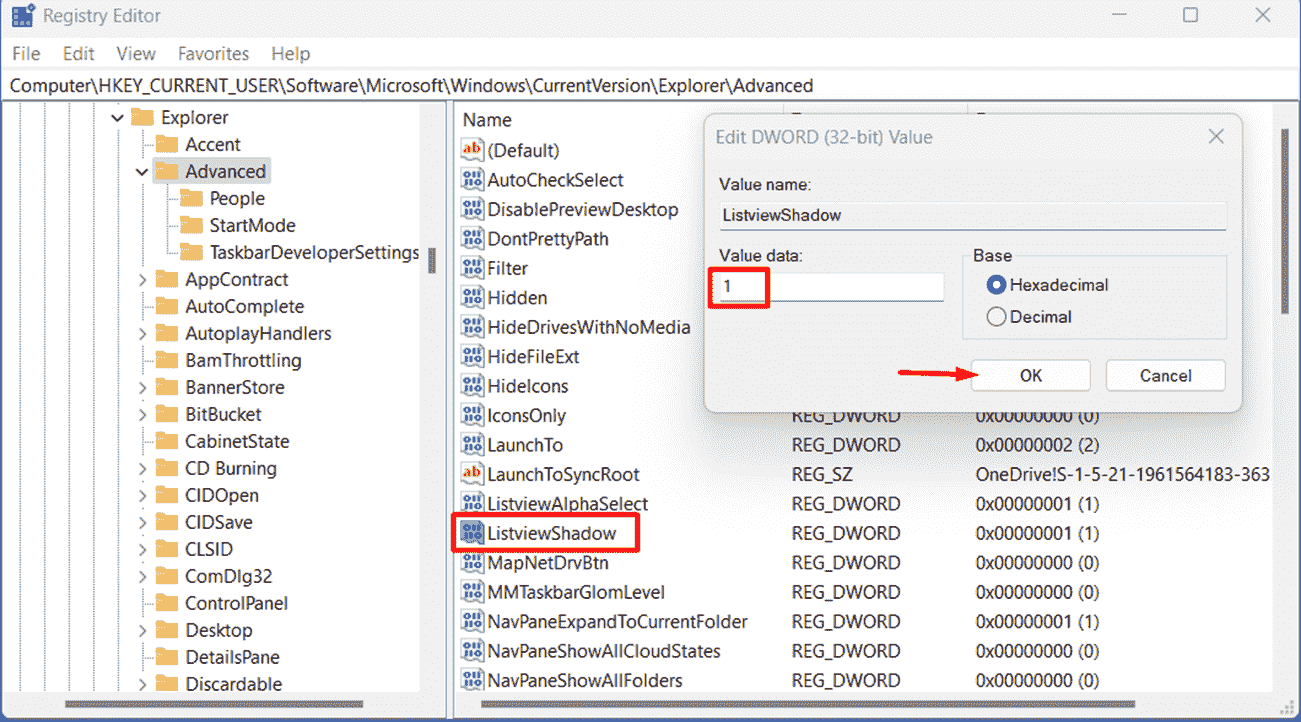
- Either restart Windows Explorer or computer then experience the changes.
- To restart the Windows Explorer, press Ctrl + Shift + Esc.
- In the Processes list find “Windows Explorer”
- Right-click on this and select Restart.
For normally enable or disable this effect you can navigate to How to Get Rid of Drop Shadows Effect on Windows 10.
Methods:
Install the pending Windows updates
Enable Get the latest updates as soon as they are available
Uninstall KB5030310 and KB5031354
Modify Registry Entries
That’s all!!