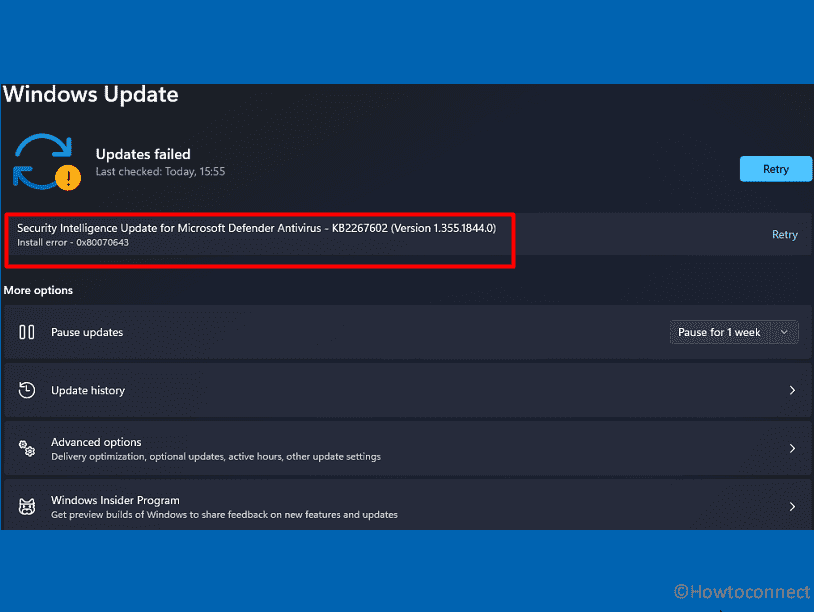KB2267602 is a Protection or Definition Update for Windows Defender that is designed to fix vulnerabilities and threats in Windows. Several users report that they can not receive the protection update package because of some errors. When you try to install the Security Intelligence Update for Microsoft Defender Antivirus KB2267602, error codes such as 0x80070643, 80070005, 2147023293, 0x80240016, 0x8007005 or 0x80240017 appear. Sometimes, after installing when the PC restarts, a message shows up Undoing changes made to your computer on the screen. So here we are providing solutions to KB2267602 failed to install in Windows.
KB2267602 0x80070643 or other error codes appear because of corrupted Windows Update cache, presence of malware, and broken system files. Unfortunately, there are times when the Security Intelligence Update for Microsoft Defender Antivirus can not install in Windows, leaving your computer at risk.
Table of Contents
KB2267602 Failed to Install in Windows 11 or 10
Here is how to fix KB2267602 Failed to Install in Windows 11 or 10 –
Way-1: Manually install the Security Intelligence Update for Microsoft Defender Antivirus
If the automatic Windows update fails when installing KB2267602 then there is an option to manually install the same. Furthermore, there is an official batch file that would clean the previous definition updates and install the latest one as well. All you need is to follow the steps:
- Click on Start and type cmd.exe.
- Select – Run as administrator.
- When User account control opens up, click on – Yes.
- Type the following command in the Command Prompt and press Enter –
cd %ProgramFiles%\Windows Defender
MpCmdRun.exe -removedefinitions -dynamicsignatures
MpCmdRun.exe -SignatureUpdate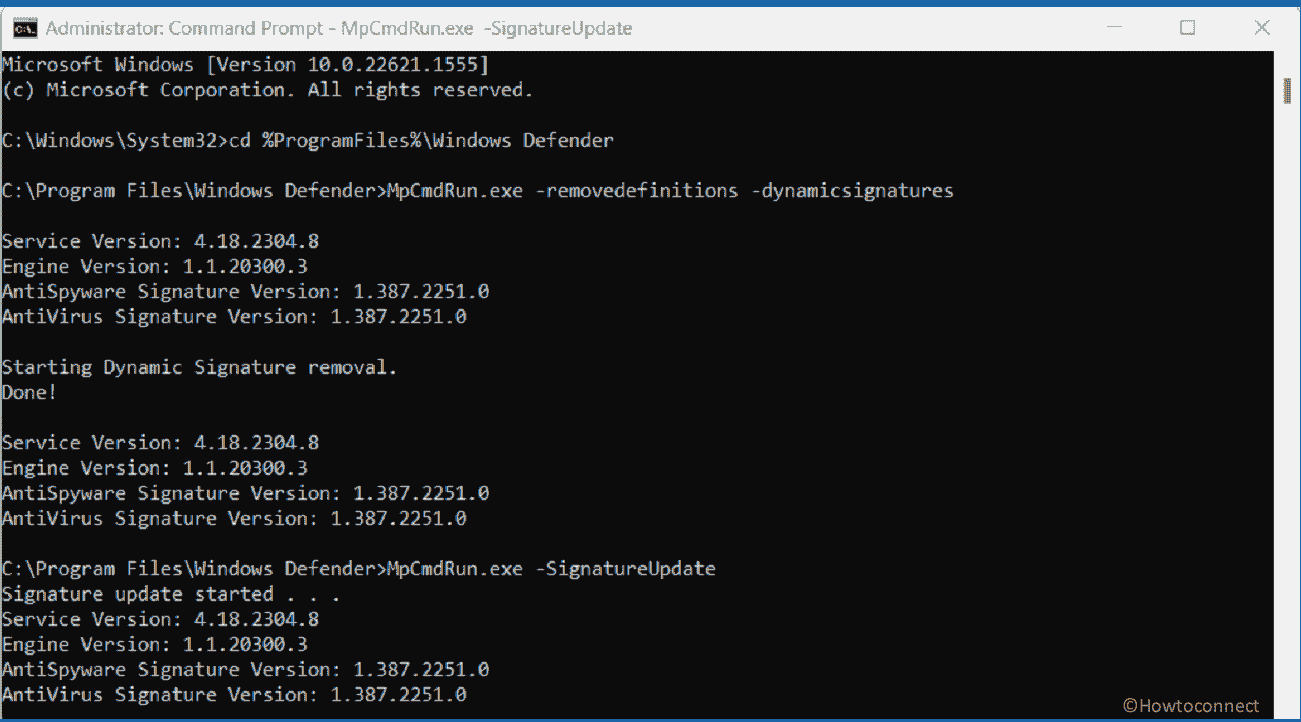
- To manually install the update, find KB2267602 download link on this page.
- Find the latest version under Antivirus solution and click on 32-bit | 64-bit | ARM according to your device’s architecture.
- Double click on mpam-fe.exe from Downloads folder and install the update.
See: How to Check Protection Updates for Threat Definitions in Windows 10.
Way-2: Uninstall third-party antivirus or programs
Most of the time it is seen that the Security Intelligence Update for Microsoft Defender Antivirus couldn’t be installed due to interference with third-party antivirus such as Mcafee, AVG, MalwareByte, Kaspersky, or other programs. Therefore, uninstall them on the first priority using the below steps:
- Press Windows and R keys.
- Type – appwiz.cpl.
- Press Enter to open the Programs and Features window.
- Right-click on the Software and select Uninstall.
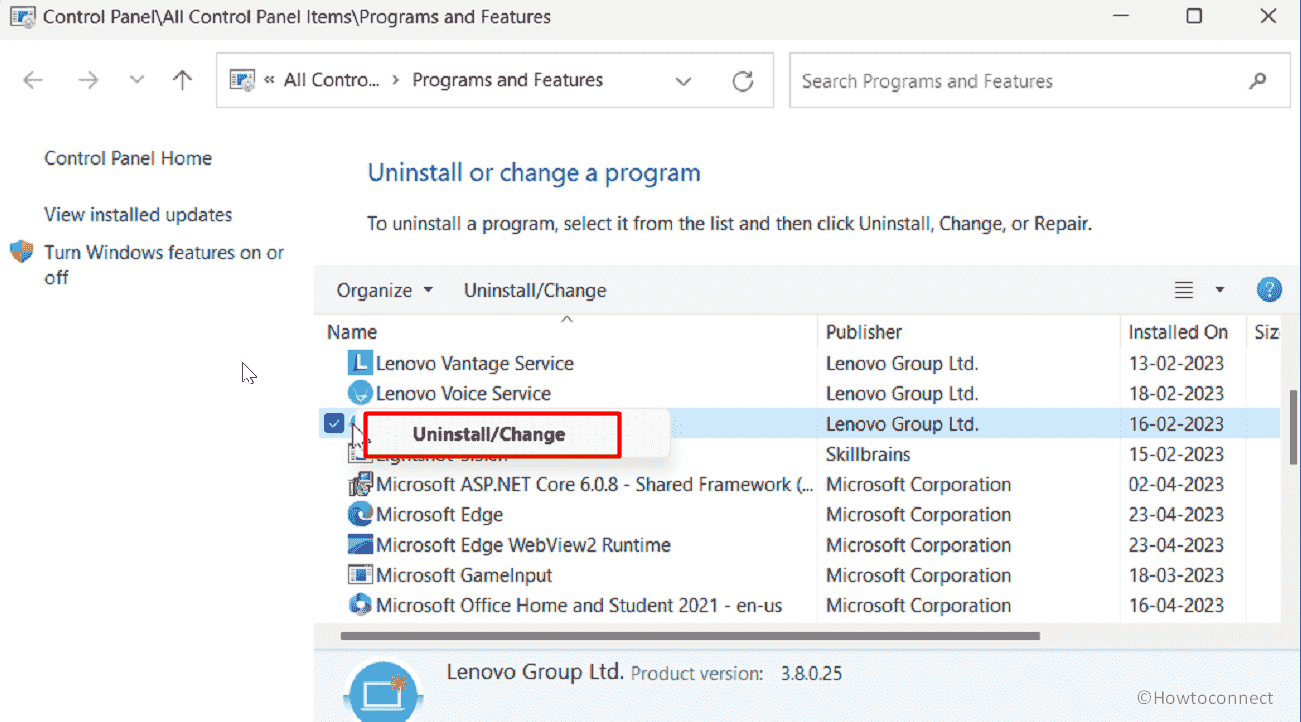
- If any uninstallation wizard appears, follow the instructions given on that until the removal is completed.
Way-3: Run the Windows Update Troubleshooter
This troubleshooter is a built-in tool that can help you identify and fix issues with Windows updates such as patches, definition update, driver update or other. The utility can solve KB2267602 download error or problem with installing this. Hence, follow the steps:
- Press the Windows key + I to open the Settings app.
- Click on “Troubleshoot” from the right pane.
- Select – Other troubleshooters.
- Go to “Windows Update” and then click on “Run”.
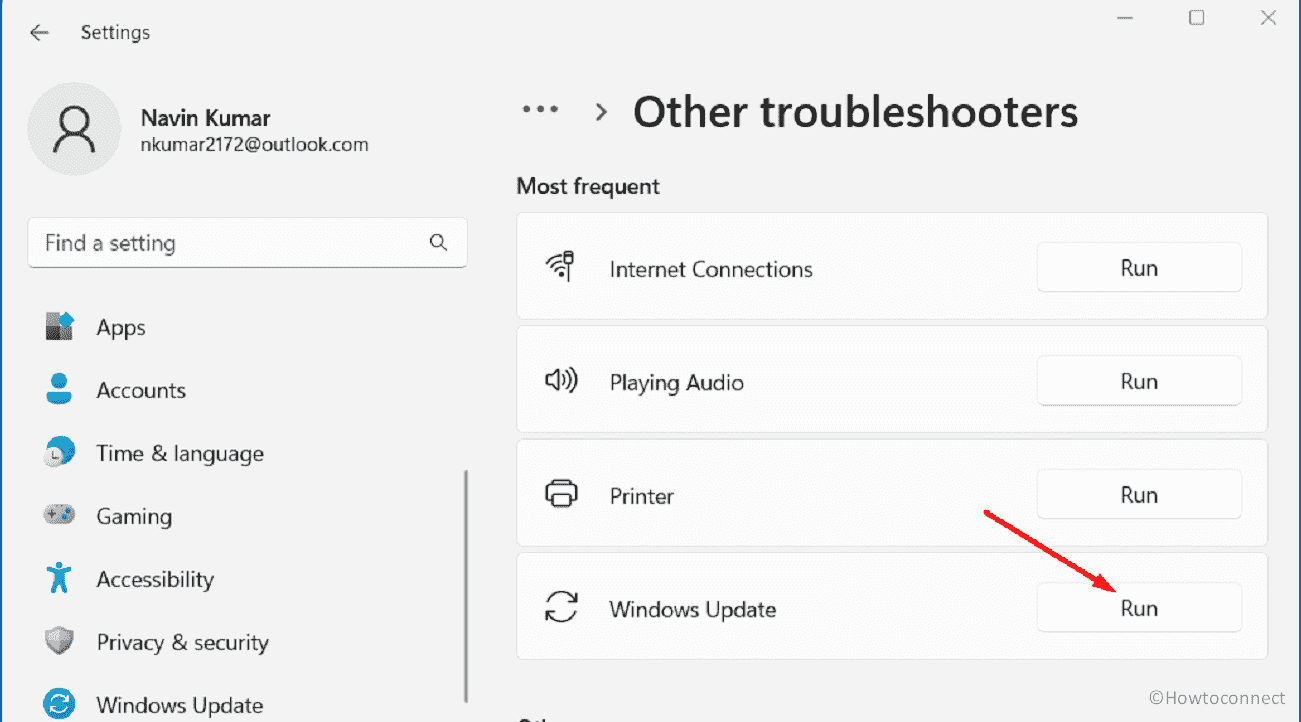
- Follow the on-screen instructions.
- After the troubleshooting is finished, try installing KB2267602 again.
Read: Use Common Windows Update Troubleshooter on Windows 11, 10, 8.1, 7.
Way-4: Reset Windows Update database cache
Broken Windows update cache is another main reason why KB2267602 not installing issue occurs. The cache is where Windows update files are stored after being downloaded on computer.
When this is corrupted the codes such as 80070005, 0x80070643, 0x80240016, 0x8007005, and 2147023293 are likely to appear. But resetting the cache is pretty easy if you head to the instructions;
- Download the file – Reset_Windows_11_update.zip.
- Select the file zip file and click on Extract all from the ribbon of File Explorer.
- Click on “Extract” on the new window.
- Browse the unzipped folder.
- Right-click on WUReset.bat and choose “Run as administrator”.
- Select Yes on the UAC popup.
- Once Command prompt appears, press any key on your keyboard to continue.
- Wait for some time until the commands finish their work.
- In the end, once more press a key to exit the command prompt.
- Restart your PC and check if the issue still persists or if the Windows update is successfully installed.
Navigate to: How to Reset Windows Update to Default in Windows 10.
Way-5: Scan the System using Microsoft Safety Scanner
Malware or virus might prevent KB2267602 from installing. Since the Virus & threat protection is not updated, use Microsoft Safety Scanner instead to scan the full system. This is free for the first 8 days. Follow the steps:
- Navigate to the download link of Microsoft Safety Scanner and download the tool.
- Double click on MSERT.exe.
- Select – Accept all terms of preceding license agreement and click on Next.
- Once more click on “Next”.
- Follow the instructions and choose Full Scan, Scan the entire system. Note that this can take several hours on some systems.
- Click Next, let the scanning complete, and remove the threats if found.
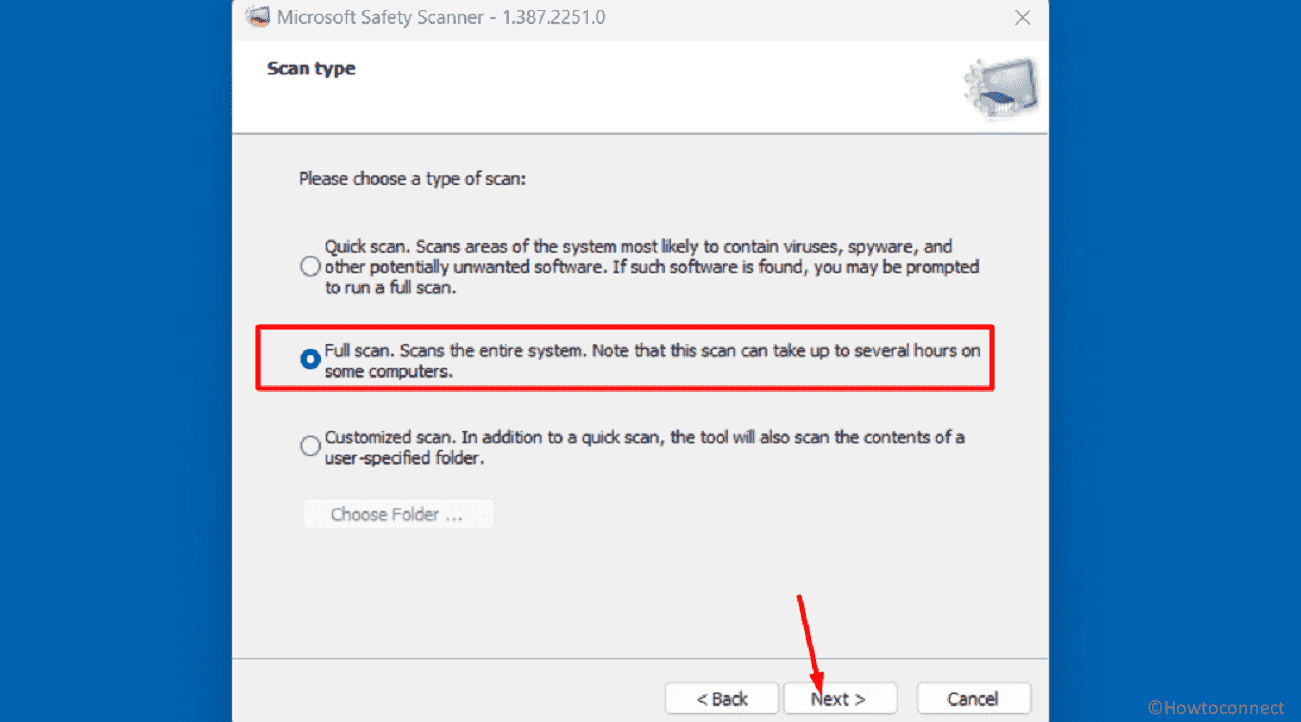
- Restart your computer then try installing KB2267602.
Way-6: Use DISM and System File Checker
DISM (Deployment Image Servicing and Management) and System File Checker (SFC) are two command-line tools in Windows that are used to repair system files and components.
- Open an elevated Command Prompt. To do this, click on the Start button and type cmd. select “Run as administrator”.
- Run System File Checker by typing the following command and pressing Enter:
sfc /scannow
- This command will scan your system files and repair any corrupted files it finds. It may take a while to complete.
- If the System File Checker is unable to repair the corrupted files, you can try using DISM. Type the following command and press Enter after each one:
dism /online /cleanup-image /checkhealth
dism /online /cleanup-image /scanhealth
dism /online /cleanup-image /restorehealth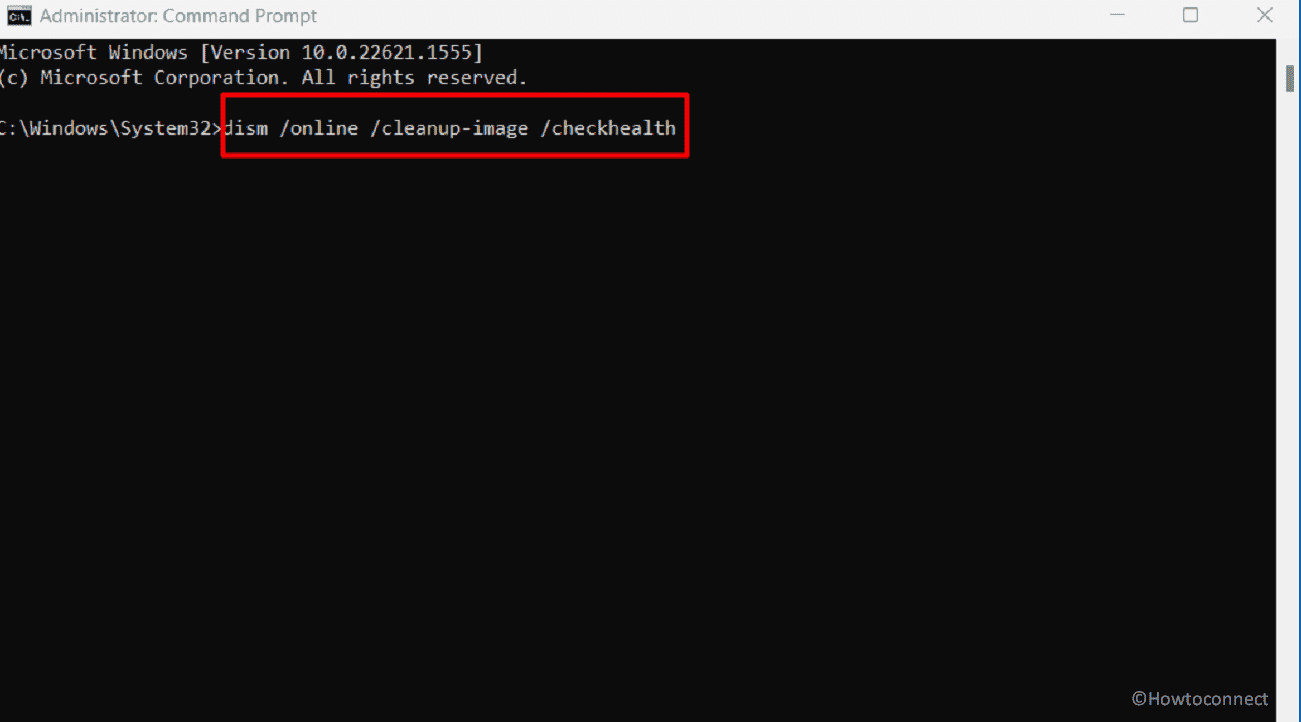
- This should return a message indicating that no integrity violations were found.
- Using these two tools can help ensure that your Windows system files are working properly and prevent issues with your computer.
Way-7: Run Disk Cleanup
Lack of disk space also triggers error codes when downloading KB2267602 or installing the same. Using Disk Cleanup will delete unnecessary and even temporary files interfering with the Windows update process. So run this tool using the following guidelines:
- Press Winkey+R.
- Type cleanmgr.exe.
- Press Enter.
- A drive selection pop-up will appear; select (C:) drive in and click on OK.
- The tool will figure out what is removable on the disk and show a wizard; click on Cleanup system files.
- Again choose (C:) and press “Enter”.
- Click on “OK” and then when a confirmation dialog prompts click on Delete files.
- Restart the computer and try to install the update.
Way-8: Trust, In-Place Upgrade will help you
An in-place upgrade refers to the process of upgrading a computer system to a new version of an operating system while preserving user data, applications, and system settings.
Different users have mentioned that they have to ultimately use this method to solve KB2267602 failed to install problem as this process can replace corrupted system files and other reasons that may be causing the update installation problem. Below are the steps to execute in-place upgrade in Windows 11:
- Visit – https://www.microsoft.com/en-in/software-download/windows11, scroll down, and click on – Download Windows 11 Disk Image (ISO).
- Select the option – Windows 11 (multi-edition ISO).
- Then, click Download.
- Select a language as per your requirement.
- Click on – Confirm.
- Next, click on 64-bit Download and wait for the download to complete. This option may vary depending on your device.
- Navigate to the Downloads folder, right-click on Win11-22H2-Language-x64v1.iso, and select Mount.
- On the next folder, double-click on setup.exe.
- On the Install Windows 11 wizard that shows up, click Next.
- Choose – Accept.
- The setup will ensure there is enough free space in the drive and display the Ready to install window.
- Tick the box next to the choice Keep personal files and apps.
- Finally, click – Install and allow the system to complete the process.
Methods:
Way-1: Manually install the Security Intelligence Update for Microsoft Defender Antivirus
Way-2: Uninstall third-party antivirus or programs
Way-3: Run the Windows Update Troubleshooter
Way-4: Reset Windows Update database cache
Way-5: Scan the System using Microsoft Safety Scanner
Way-6: Use DISM and System File Checker
Way-7: Run Disk Cleanup
Way-8: Trust, In-Place Upgrade will help you
That’s all!!