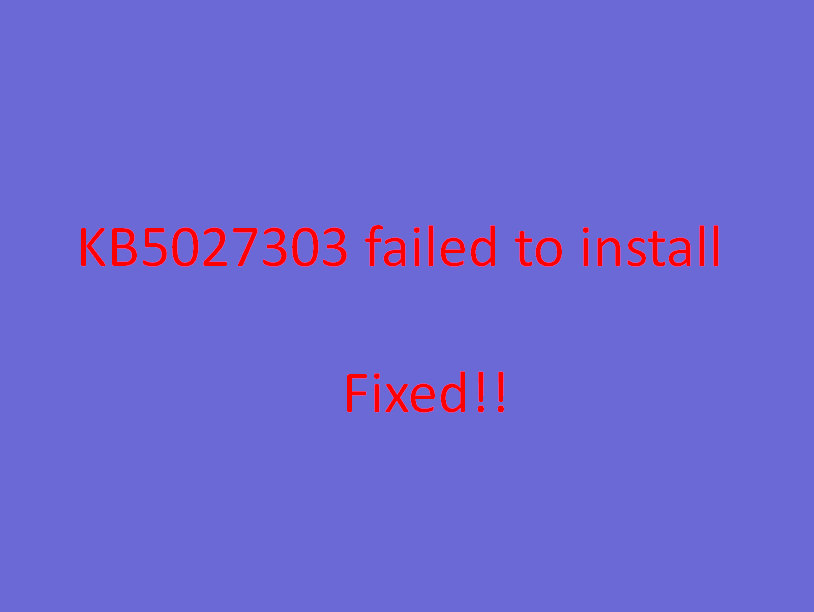Numerous users report that they can’t install the 27/06/2023 preview release on Windows 11 22H2. You might also encounter KB5027303 failed to install issue some error codes such as 0x800f0922, 0x80070002, 0x800f081f, or other. Furthermore, in some cases, the Windows update might be stuck on Undoing changes made to your computer.
KB5027303 not installing issue in Windows 11 22H2 commonly occurs because of corrupt Windows update database cache, glitchy system files, lack of free disk space, threats, and conflict with third-party programs or drivers. Use of Windows update troubleshooter tool, resetting cache, third-party security suite removal, and file’s repair with DISM and SFC are the solutions that can rescue this problem. See: Fix KB5027231 Failed to install with Error in Windows 11 22H2.
Table of Contents
KB5027303 Failed to Install in Windows 11 22H2
Here is how to fix KB5027303 Failed to install with Error in Windows 11 22H2 –
Receive the Preview update using Standalone Package
Before starting with the solutions we should find any alternative method that can help install the Preview update. Microsoft Update Catalog is a perfect choice in this concern that allows us to manually download, and install Windows updates, drivers, and hotfixes through Standalone package.
When KB5027303 fails to install, trying this web service may help you get rid of it. Therefore, download 27/06/2023 preview patch (.MSU) file and install this on Windows 11 22H2 using the below steps:
- Press Windows+I.
- Go to the right side of the Settings app, scroll down, and click on About.
- In the Device specifications section, see System type.
- Check if it is ARM64 or x64.
- Then, navigate to https://www.catalog.update.microsoft.com/.
- Locate the file that matches your device’s System type.
- Click on Download.
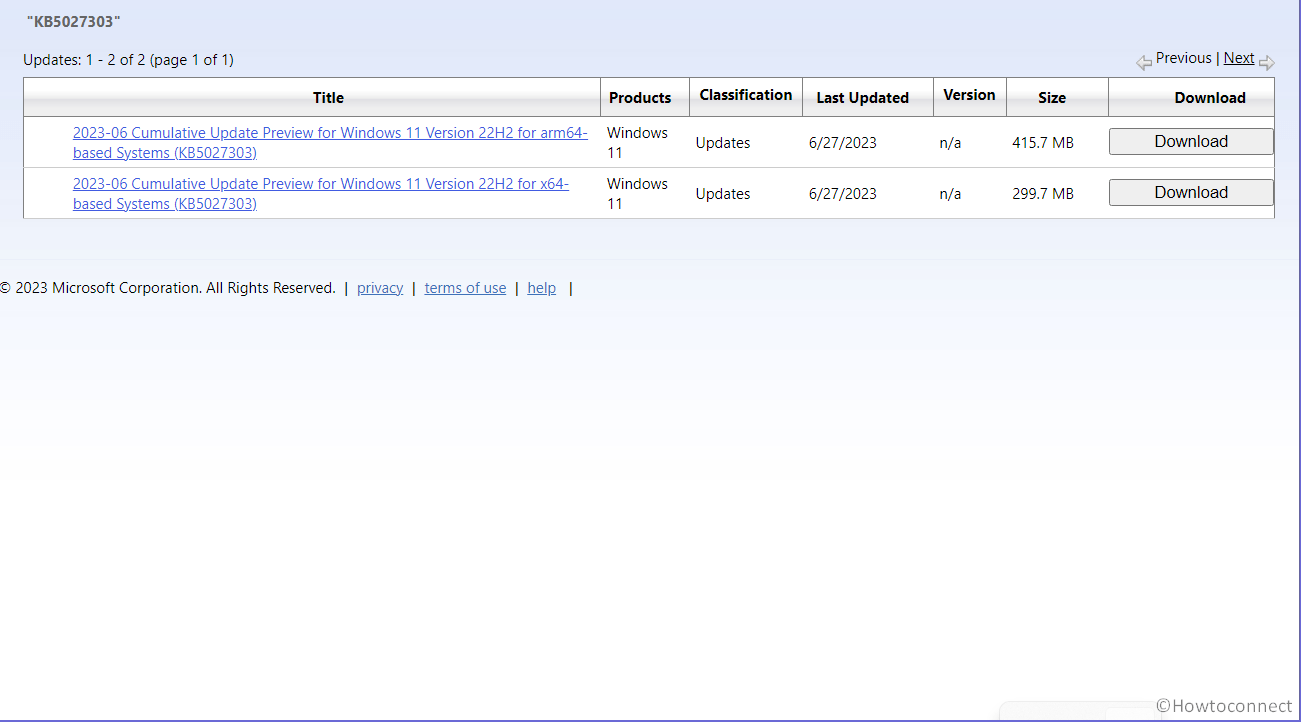
- A page will prompt up having a link, click on that.
- Once the downloading is finished, double-click the .msu file:
windows11.0-kb5027303-arm64_e98c883ee35d1e206650520deed9364e282acb1b.msu
or
windows11.0-kb5027303-x64_eed66664062f8f6faec682d196d0588f153e78b4.msu
- A confirmation dialog will appear; click on Yes.
See:
Windows 11 Build 22621.1926 KB5027303 Preview Version is available to download and How to Download and Install Update from Microsoft update catalog on Windows 11/10.
Run Windows Update Troubleshooter
The Windows Update Troubleshooter is a built-in tool that can help diagnose and resolve issues when KB5027303 fails to install with error codes 0x80070002, 0x800f0922, 0x800f081f, or other.
This utility can detect problems, check for pending restart, initialize diagnostic, repair registry, system files, wuauserv, BITS, Cryptographic services, and network connectivity. So,
- Open Settings (Winkey+I).
- From the right panel, click on Troubleshoot.
- Select Other troubleshooters.
- Find Windows Update on the right side and click on Run.
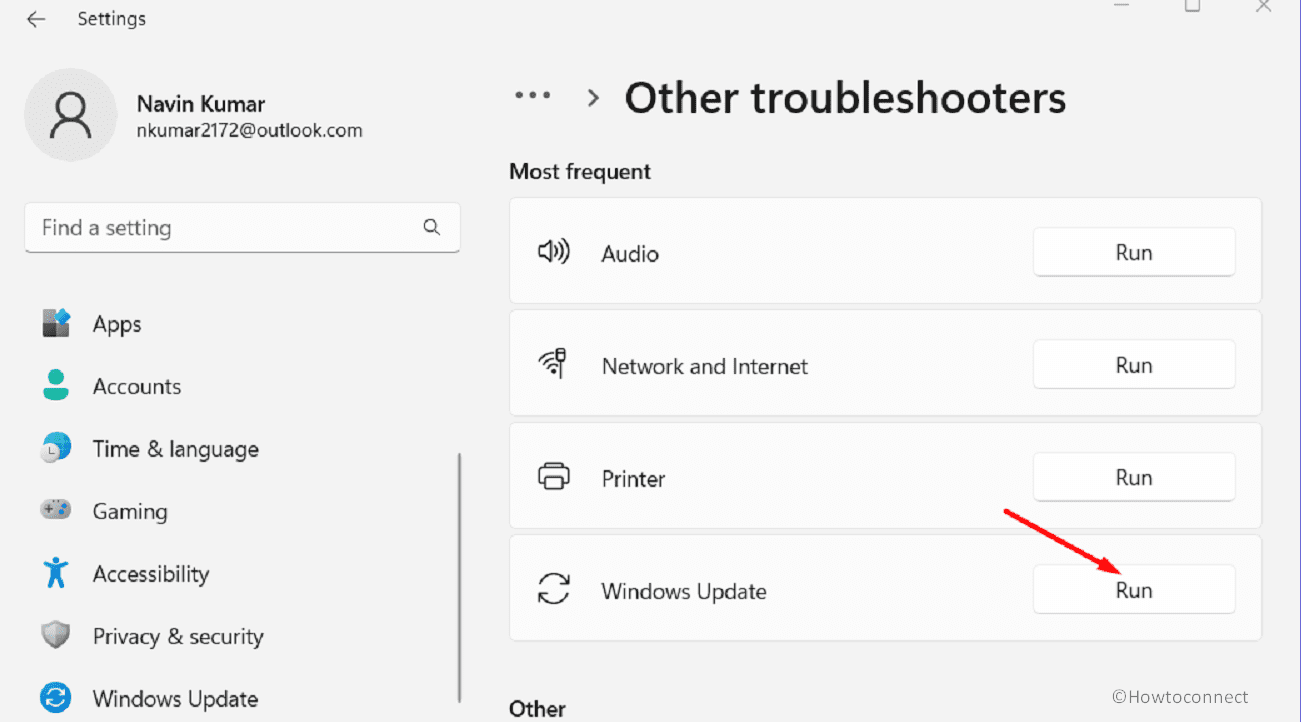
- Follow the advice displayed by the troubleshooter on completing scanning and running.
Reset Windows Update database cache
Resetting the Windows Update database cache refers to the process of clearing the temporary files and data that Windows uses to manage and store information related to Windows Update. This can sometimes become corrupted or contain outdated data, which can lead to issues with Windows Update functionality.
Certain commands may stop the wuauserv, BITS, and CryptSvc, and rename Catroot2 and SoftwareDistribution folders. Further, this process creates new cache from scratch and then starts the services again. Below is a batch file that will perform all the tasks accumulatively:
- Download the file Reset_Windows_11_update.zip.
- Click on Extract All from the ribbon on File Explorer.
- Browse to the unzipped folder and right-click on the batch file WuReset.bat.
- Select – Run as administrator.
- A Command prompt window will open running the script and asking you to Press any key…. Hit on one key on the keyboard.
- Stay for a while and let the process complete.
- In the end, reboot the computer.
- Go to Settings > Windows Update > Check for updates.
Use the Command line tools the SFC and DISM
Once KB5027303 failed to install error occurs, corrupted system files as well as installation data might be the culprit. The corruption may take place due to third-party antivirus software, malware, outdated drivers, or bugs in Windows itself. DISM and SFC are the tools that can help in this condition, scan and verify components, and finally repair them.
- Press Windows and R keys and type cmd.exe.
- Then, press Ctrl+Shift+Enter simultaneously.
- On User account control popup, click on Yes.
- Type
SFC /SCANNOWand hit Enter.
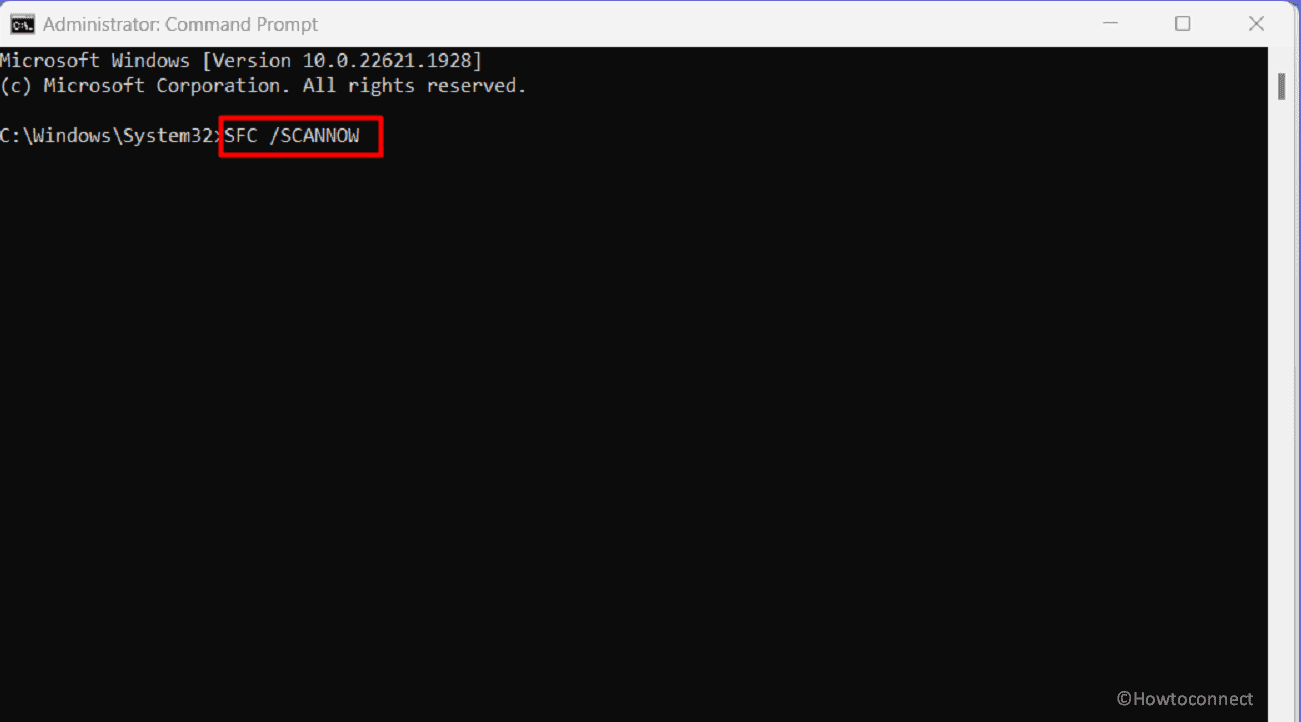
- Once you notice “Windows Resource Protection found corrupt files and successfully repaired them” after 100% verification, reboot the computer.
- Then try to install the Preview update.
- Unluckily if the issue persists, again open Command Prompt as administrator.
- Enter the below cmd commands consecutively:
dism /online /cleanup-image /checkhealth
dism /online /cleanup-image /scanhealth
dism /online /cleanup-image /restorehealth- Finally, restart the system.
Configure CryptSvc, Wuauserv, and BITS
KB5027303 is not installing error might be the outcome of incorrect configurations of the CryptSvc services, BITS, or Wuauserv. Services are core parts to install Windows Update installation process, and if they are not configured faultlessly, the operation may fail. Consequently, reanalyze them and modify the status and startup type if required:
- Click on Search from the taskbar and type Services.msc
- Hit ‘Enter’.
- Locate Cryptographic Services in the Name column.
- Right-click on this service and select – Properties.
- Go to the Startup type area.
- Click on the drop-down and then choose Automatic.
- Then, from the Services status field, click Start.
- Click Apply then OK.
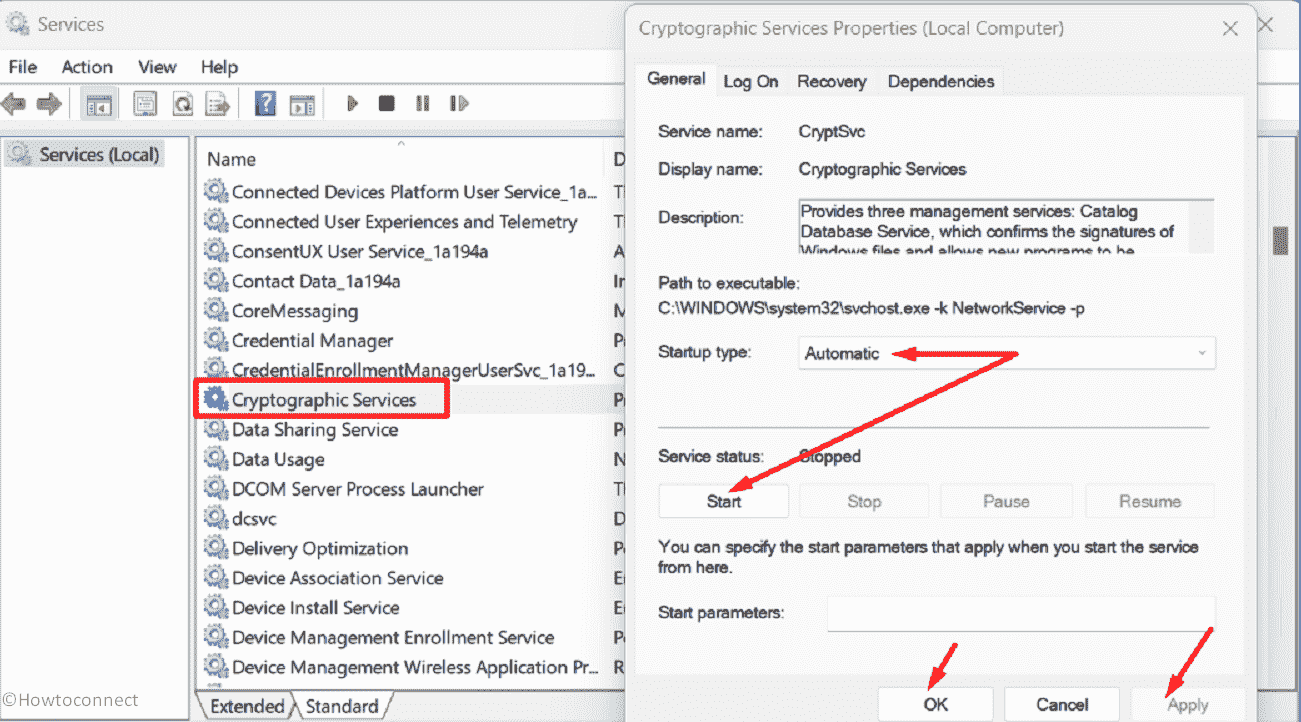
- Repeat the same work with Background Intelligent Transfer Service and Windows Update.
Remove Third-Party Antivirus and Programs
Some third-Party Antivirus or software for different purposes is known to interfere with the Windows update installation process and force it to fail. This can cause KB5027303 0x800f0922, 0x800f080d, 0x80070002, 0x8007000d, 0x800f081f, 0x800f0831, 0x80248007, 0x800f0983, 0x80070422, 0x80070005, 0x800f0823, 0x80070570, 0x80248007 or other error.
That is why, remove third-party antivirus or other programs to ensure that they can not disturb the Windows update.
- Right click on Start and select Run.
- Then, type appwiz.cpl
- Press the “Enter” key.
- See for the antivirus in the list.
- Select the application to highlight it
- Click on Uninstall.
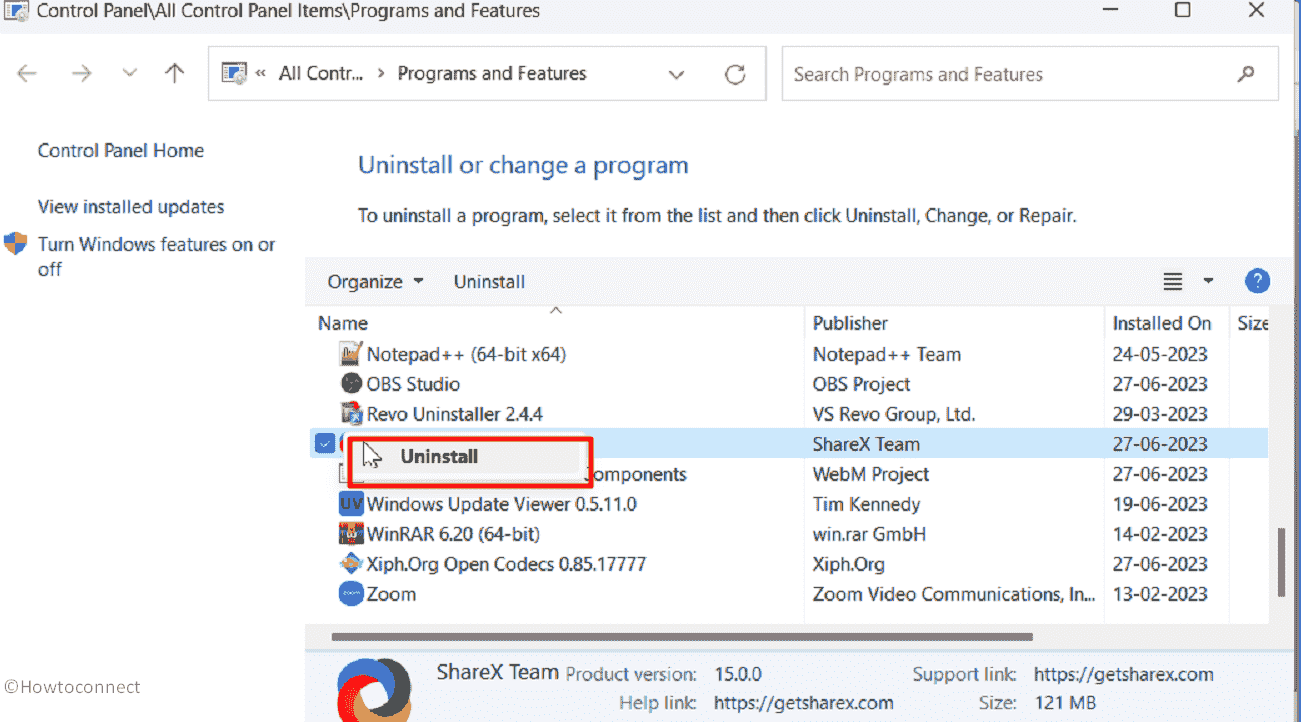
- When a confirmation dialog shows up, click on Yes.
- If an uninstallation window appears, follow the steps to finish the removal.
- Lastly, restart the computer and try to install the update.
- In case, you have more third-party software replicate the same with them.
Use Disk Cleanup
Cumulative update (preview) has volumes 415.7 MB and 299.7 MB for ARM64 and x64 devices. So, the Windows 11 22H2 computer having free disk space less than that can face failed installation of KB5027303.
In this case, Disk Cleanup can wipe out unnecessary logs, temporary, error dump, minidump, delivery optimization, and other files from the system and create room for installing the update. So, run this tool using the following guide:
- Press Windows and type cleanmgr.
- Click on Disk Cleanup.
- Once a small dialog box opens, select (C:). (Important: we believe that C: is the installation drive)
- Then press Enter.
- After figuring out the files, a wizard appears; click on the Cleanup system files.
- The same selection wizard again opens; choose (C:) drive once more and press Enter.
- Tick all the boxes showing in “Files to delete” section and click OK.
- Then, click Delete Files.
- Restart the PC and then try to install the updates.
Perform In-Place Upgrade
Executing an in-place upgrade refers to the process of upgrading the current Windows to a newer version while preserving your files, applications, and settings. Whenever you encounter KB5027303 failed to install issue this method will upgrade the existing version without losing your personal files, settings, and applications.
- Visit the authorized website link.
- Scroll down and click on – “Download Windows 11 Disk Image (ISO)”.
- Select ‘Windows 11 (multi-edition ISO)‘ from the dropdown.
- Click on Download.
- Choose the correct Language.
- Then select Confirm.
- Next, click on 64-bit Download.
- Back to the Downloads folder and right-click on “Win11-22H2-Language-x64v1.iso“.
- Choose – Mount.
- From the next folder, double-click on the setup.exe file.
- Select “Next” on the Install Windows 11.
- Then, click on Accept.
- You will see a Ready to install window.
- Check the option – Keep personal files and apps.
- In the end, click – Install.
We expect that the 8 ways recommended in this blog must help in the quick resolution of the KB5027303 failed to install with error in Windows 11 22H2.
Methods:
Receive the Preview update using Standalone Package
Run Windows Update Troubleshooter
Reset Windows Update database cache
Use the Command line tools the SFC and DISM
Configure CryptSvc, Wuauserv, and BITS
Remove Third-Party Antivirus and Programs
Use Disk Cleanup
Perform In-Place Upgrade
That’s all!!