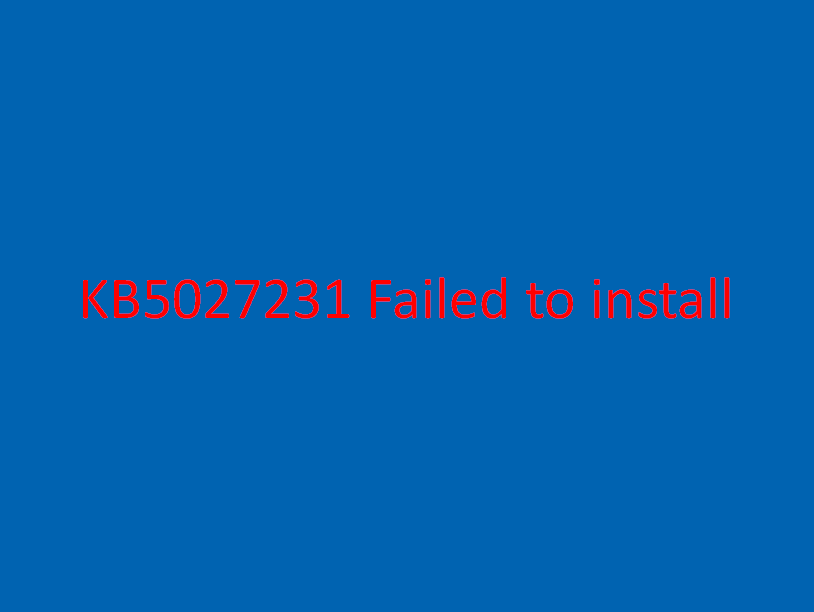Countless users complain that they are unable install 13/06/2.23 Security update on Windows 11 22H2. Once KB5027231 failed to install occurs some error codes like 0x80248007, 0x80070002, 0x800f080d, or other appear. When the problem is likely to appear the Windows update is stuck at a certain percentage and shows a code. Sometimes, the installation stuck on Undoing changes made to your computer and return with the failed update.
KB5027231 not installing issue in Windows 11 22H2 happens because of corrupt Windows update database cache, malfunction of system files, not enough free disk space, threats, and conflict with third-party programs. To get rid of the trouble, you will have to use Troubleshooter, reset the cache, uninstall third-party security program, or repair files with DISM and SFC.
Table of Contents
KB5027231 Failed to Install in Windows 11 22H2
Here is how to fix KB5027231 Failed to install with Error in Windows 11 22H2 –
Install the update using Standalone Package
The Microsoft Update Catalog is a web-based service provided by Microsoft that allows users to search, download, and manually install updates, drivers, and hotfixes for Microsoft products. When any Windows update fails to install, trying the standalone package from the service might work.
Hence, download the .MSU file and manually install the 15/06/2023 patch on Windows 11 22H2:
- Click on Windows and I keys.
- On the Settings app, go to right panel and scroll down.
- Select – About.
- On the next page, under Device specifications see System type.
- Note whether it is 64-bit or ARM64.
- Visit https://www.catalog.update.microsoft.com/.
- Find the file that matches your device’s System type.
- Then, click the Download button.
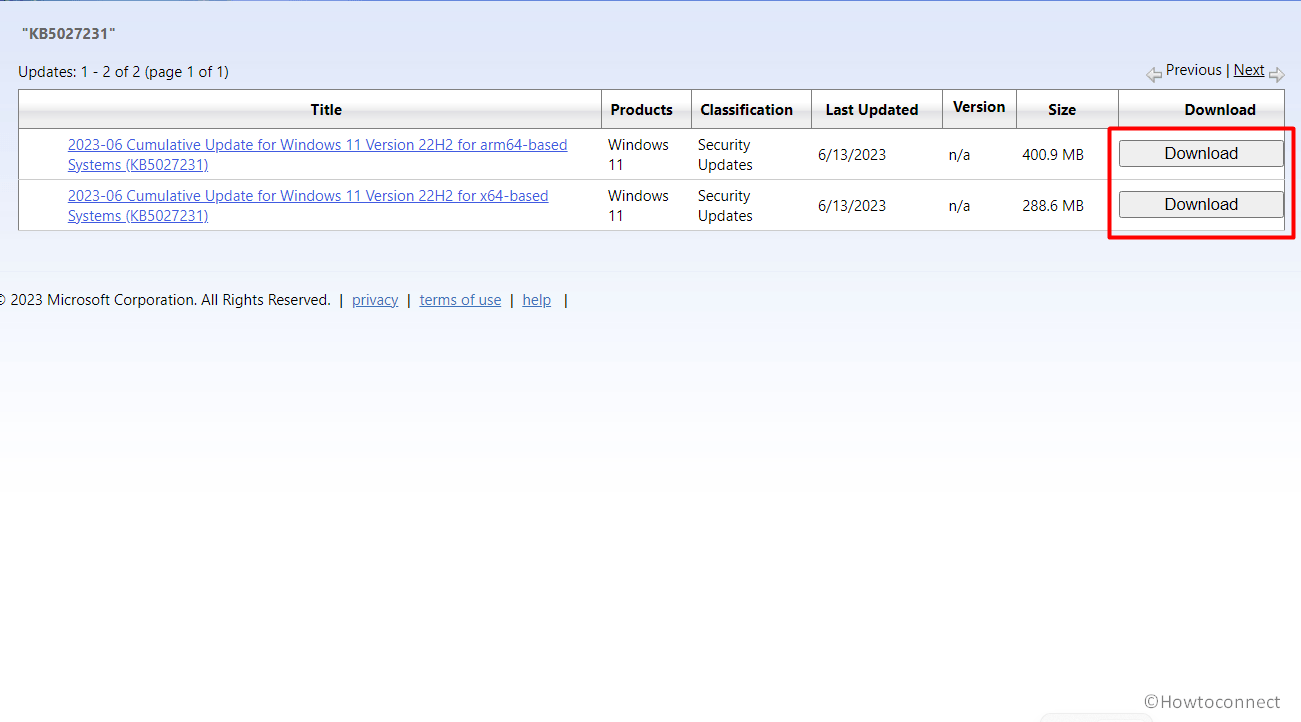
- Click on the link located on the page that appears.
- After the downloading is completed, double-click the .msu file:
windows11.0-kb5027231-x64_7f2bb7e2c8a46c0ae59c080caf4b2f39b533ffe3.msu
or
windows11.0-kb5027231-arm64_b795243a648f3b8d38779d8e34b592bf8ba10c84.msu
- Confirm the prompt by clicking on Yes.
See: Windows 11 22H2 KB5027231 Build 22621.1848 Update Rolled out and How to Download and Install Update from Microsoft update catalog on Windows 11/10.
Use the Windows Update Troubleshooter
Windows Update Troubleshooter is the most effective tool when any patch including KB5027231 fails to install. The built-in utility can diagnose and resolve the glitches with the wuauserv, BITS, Cryptographic services, system files, and network connectivity.
- Right click on Start and select Settings.
- Select – Troubleshoot.
- On the next page, go to the right side and click on – “Other troubleshooters”.
- Locate Windows Update and click on Run.
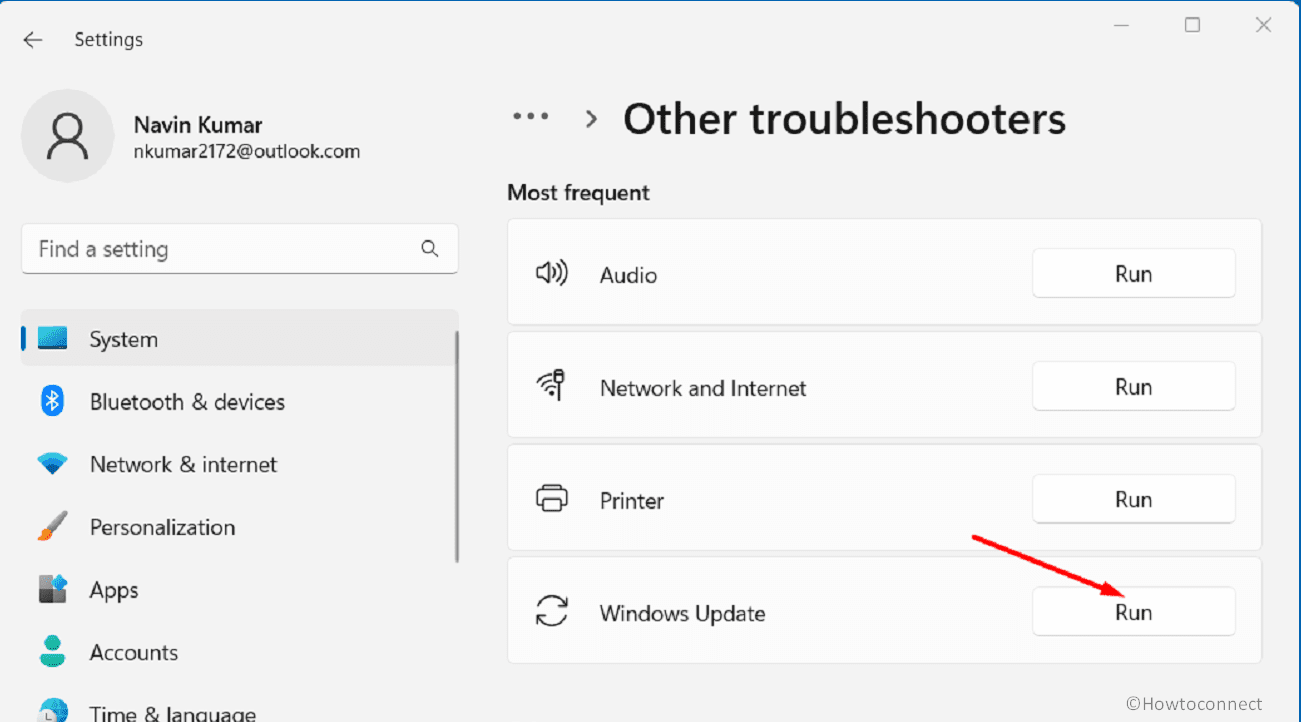
- Follow the recommendations provided by the troubleshooter on completing scanning and running.
Reset the Windows Update database cache
In order to fix KB5027231 0x80248007, 0x80070002, 0x800f080d, or other error and the patch is not installing issue, Windows Update cache reset can help a lot. The cache refers to a temporary directory in which Windows stores update files. Occasionally, the cache may encounter corruption or incompleteness, leading to issues with updates.
Using some commands might stop the Services related to Windows Update, change the name of the Catroot2 and SoftwareDistribution folders to create new ones, and then start them again. We have created a script in a batch file that can reset the cache in a few clicks only so move forward with the steps:
- Click on – Reset_Windows_11_update.zip.
- Right-click on the downloaded zip file and choose Extract All….
- Go to the unzipped folder and find the batch file.
- Right-click on WuReset.bat.
- Choose – Run as administrator.
- Hit any key.
- Wait a little time and allow the commands to complete the tasks.
- Restart the computer and check if the error is resolved
Run the utilities SFC and DISM
When a patch or build is not installing the most possible causes are corrupted system files and installation data. They might start malfunctioning due to third-party antivirus program, malware, obsolete drivers, or bugs in Windows itself. SFC and DISM are the utilities that can help in this situation, scan all components, and repair them.
Therefore, when you encounter KB5027231 failed to install in Windows 11 22H2, use these tools using below instructions:
- Click on Search and type cmd.exe.
- Then press Ctrl, Shift, and Enter altogether.
- Select Yes when User account control pops up.
- Type cmd command –
SFC /Scannowand hit Enter.
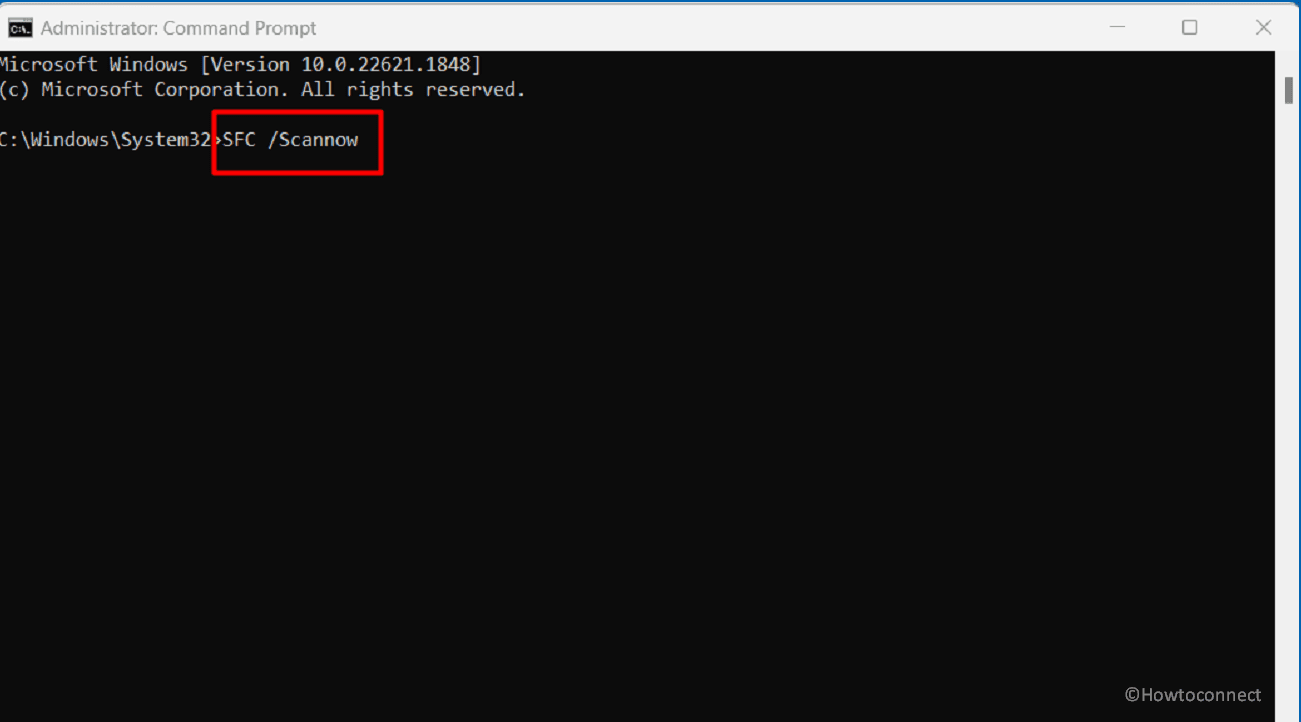
- When you see Windows Resource Protection did not find any integrity violations after 100% scanning and verification, restart the computer.
- Go to Settings > Windows Update > Check for updates and ensure that the cumulative update is installed properly.
- In case, the issue persists, again open Administrator: Command Prompt. by following the first 3 steps of this method.
- Then run the following cmd commands sequentially:
dism /online /cleanup-image /checkhealth
dism /online /cleanup-image /scanhealth
dism /online /cleanup-image /restorehealth- In the end, reboot the PC.
Correct the Settings of Wuauserv, CryptSvc, and BITS
KB5027231 0x80070002 error or other might be the result of faulty configurations of the BITS, Wuauserv, or CryptSvc services. Services are critical elements to install Windows Update, and if they are not set perfectly, the process may fail. Hence, review them and correct the status and startup type if necessary:
- Click on Start and type Services.msc
- Hit the Enter key to launch this Windows tool.
- Find Cryptographic Services in the tool and right-click on it.
- Select – Properties.
- Staying in the General tab, go to the Startup type section
- Click on the dropdown and then select Automatic from the menu.
- Now from the Services status area, click on the button that reads – Start.
- Then, click Apply and OK.
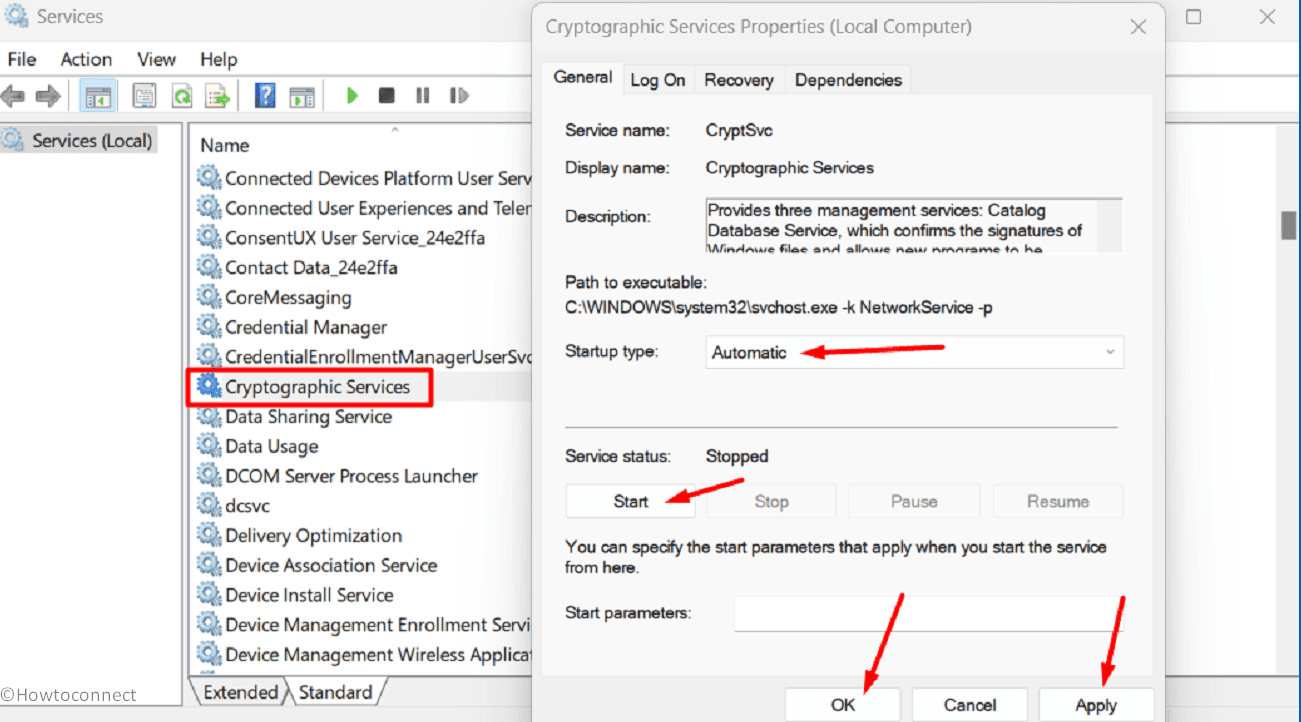
- Take the same actions for Background Intelligent Transfer Service and Windows Update.
- Try installing the Windows update.
Uninstall Third-Party Antivirus and Programs
An arbitrator Antivirus and other programs always affect the Windows update installation process and cause it to fail. The same can occur with KB5026372 0x800f080d, 0x80070002, and 0x80248007 error codes. Therefore, uninstall third-party antivirus or other programs temporarily and check if it works.
- Press Winkey and R.
- Type the term appwiz.cpl and hit the “Enter” key.
- Locate antivirus in the list of the Programs and Features window.
- Click on the application and select – Uninstall.
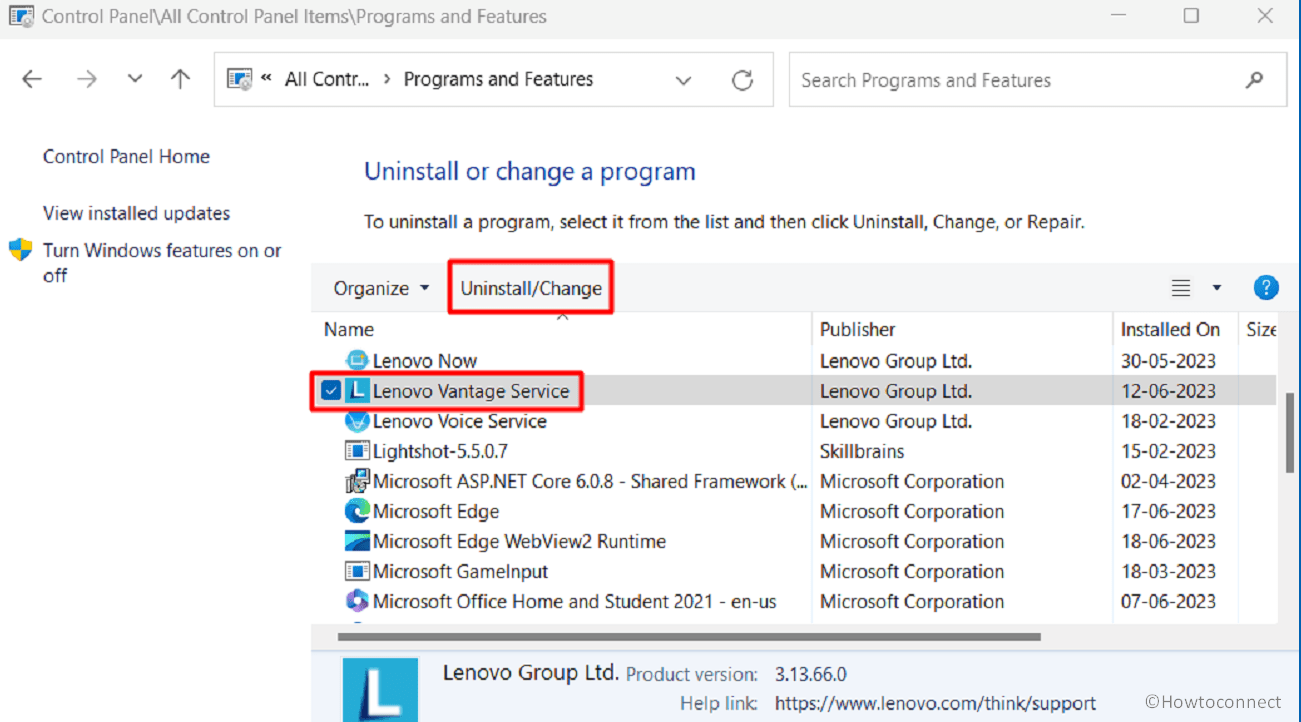
- Choose Yes on the confirmation prompt.
- In case, any uninstallation wizard opens, follow the instructions and finish the removal.
- In the end, restart the PC and try to install the update again to see if the error has been fixed.
- After you have received the update you can install the antivirus again.
- If you have additional third-party programs repeat the same with them.
Run Disk Cleanup
Low free disk space is one of the reasons behind KB5027231 failed to install in Windows 11 22H2 problem. Disk Cleanup can scan the computer and detect files that can be safely deleted, such as temporary files, old Windows installations, and system files that are no longer needed to unclog the storage.
- Click on “Search” and type – cleanmgr.exe.
- Select Disk Cleanup.
- When the Drive Selection pop-up, select (C:). (Note: we assume that C: is the installation drive)
- Click on OK.
- On the appearing wizard, click on the Cleanup system files button.
- The same selection wizard again opens; choose (C:) drive once more and press Enter.
- Select all the boxes situated under “Files to delete” field and then click OK.
- Now click on “Delete Files”.
- Restart the computer and then check for updates.
Execute In-Place Upgrade
When you are unable to install KB5027231 in spite of following the above solutions this method could be the reliever. This is in-place upgrade that installs Windows 22H2 and upgrades the existing version without losing your personal files, settings, and applications.
- Navigate to the official website link.
- Scroll down to the lower part of the page and click on – Download Windows 11 Disk Image (ISO).
- Choose ‘Windows 11 (multi-edition ISO)’ from the drop-down.
- Select – Download.
- Click on Language dropdown and choose the correct one.
- Then choose – Confirm.
- Next, choose 64-bit Download and allow the download to finish.
- Come to the Downloads folder, right-click on “Win11-22H2-Language-x64v1.iso“.
- Select – Mount.
- From the following folder, open the setup.exe file.
- Click on Next on the Install Windows 11.
- Then, select Accept.
- In case, there is enough free space on the disk, the setup will display the Ready to install window.
- Check – Keep personal files and apps.
- Finally, click – Install and let the installation finish.
We hope that the 8 ways suggested in this blog must help in the quick resolution of the KB5026372 failed to install with error in your Windows 11 22H2.
Methods:
Install the update using Standalone Package
Use the Troubleshooter
Reset the Windows Update database cache
Run the utilities SFC and DISM
Correct the Settings of Wuauserv, CryptSvc, and BITS
Uninstall Third-Party Antivirus and Programs
Run Disk Cleanup
Execute on In-Place Upgrade
That’s all!!