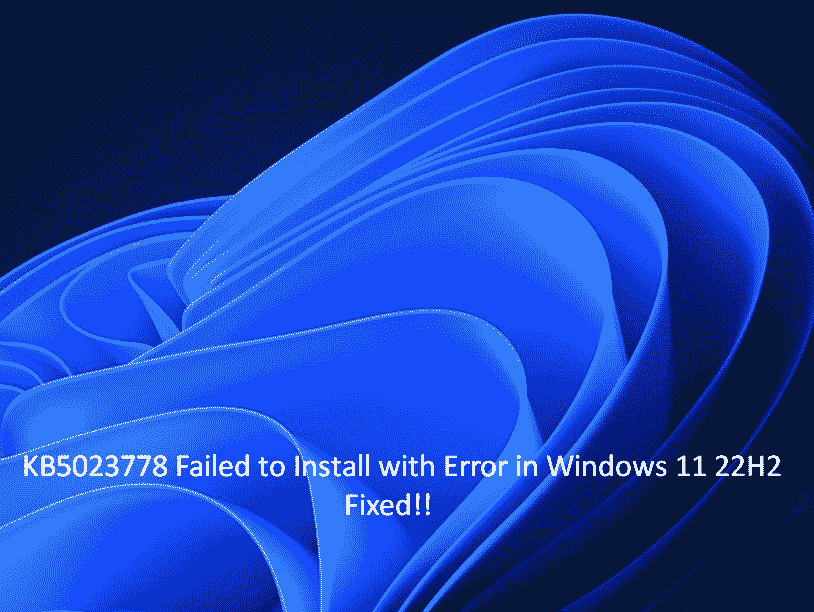Numerous users have reported facing issues while trying to install the non-security update Windows 11. You might also get KB5023778 failed to install with some error codes like 0x800f081f, 0x800f0922, 0x80070002, or another. In most cases, the Windows update becomes stuck at a certain percentage, followed by an error message. For some people, after downloading the update, when the system restarts, ‘Undoing changes made to your computer,’ appears on the screen which results in reverting back to the previous build.
To fix the KB5023778 error, some solutions can be tried which include employing the default fixit tool, resetting Windows update cache, and checking the updates with disabled third-party antivirus. Furthermore, use of SFC and DISM and free up storage space on the system drive sometimes also result as handy methods. If none of these works, in-place upgrade becomes necessary. See – Fix KB5023706 Failed to install with Error in Windows 11 22H2.
Table of Contents
KB5023778 Failed to Install in Windows 11
Here is How to Fix KB5023778 Failed to Install with Error in Windows 11 22H2 –
Way-1: Employ the troubleshooter
This Troubleshooter we are going to use is an efficient program that can automatically detect and rectify Windows Update-related cases and is embedded in the Settings app. If you’re facing difficulties like KB5023778 not Installing, utilizing this tool can help identify the root cause of the problem and attempt to resolve it.
Once activated, the fix-it utility conducts multiple diagnostic tests to determine whether any obstacles are impeding the installation of the update. Here are the steps to follow:
- Click on – Start.
- Type in troubleshoot and hit Enter.
- Select the option – Other troubleshooters.
- Go to the Windows update section and click on Run.
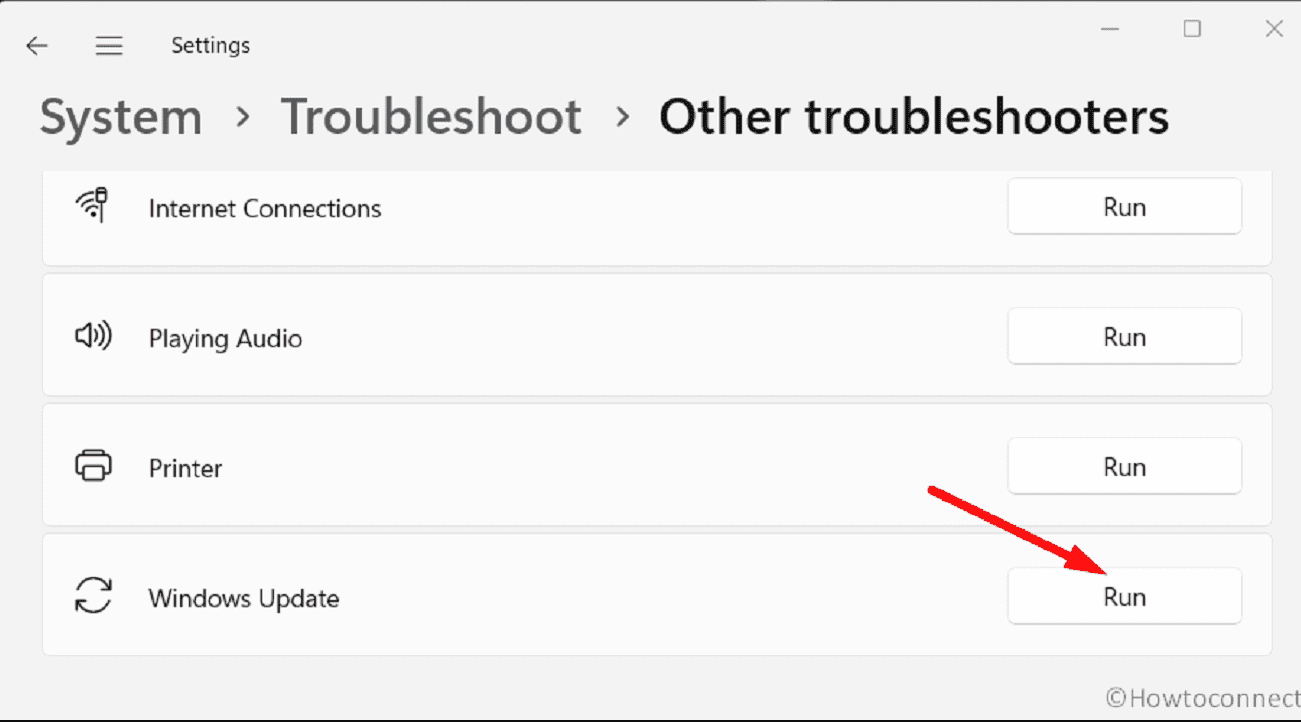
- Wait for some time to complete repairing the issue.
Way-2: Use Standalone package to install KB5023778
If you encounter any problems during KB5023778 installation, the Microsoft update catalog can provide assistance. The catalog enables acquisition of standalone package for this non-security patch with .MSU file format for Windows 11 22H2 which can be manually installed with ease.
Windows update is essential for ensuring smooth system operation and avoiding security or other issues, therefore, please follow these steps:
- Visit this webpage – https://www.catalog.update.microsoft.com/.
- Type KB5023778 in the search bar and press the “Enter” key.
- Find the file compatible with your computer’s processor from the list and click on Download for that.
- Another page will pop up; click the solitary link located there.
- The standalone package will be downloaded in a while.
- Double-click on the .msu file:
windows11.0-kb5023778-arm64_822aa177ca0f772c3e57ac5efa6e8aea7a4f071d.msu
or
windows11.0-kb5023778-x64_79f9cb602196d8152019690a7a67d6d3e9833165.msu
- Click on Yes on the confirmation prompt.
- The system will restart 2-3 times and the installation will be completed.
Way-3: Reset the Windows Update cache
One of the primary causes of the failed installation issue with KB5023778 on Windows 11 22H2 could be a corrupt Windows Update database cache. A tried and tested solution to this error is resetting the cache, which can prove to be highly effective in resolving the issue.
The following scripts have been designed to efficiently handle every task for the reset necessary for resolving the Windows update issue with minimal effort. Therefore, please utilize it in the following manner:
- Click the link to download – Reset_Windows_11_update.zip.
- Right-click on the archive file and select – Extract all.
- Browse the unpacked folder and locate WuReset.bat.
- Then right click on this batch file and choose – Run as administrator.
- If User account control popup appears, select – Yes.
- Press any key to continue… text will be shown on the Command prompt; do this.
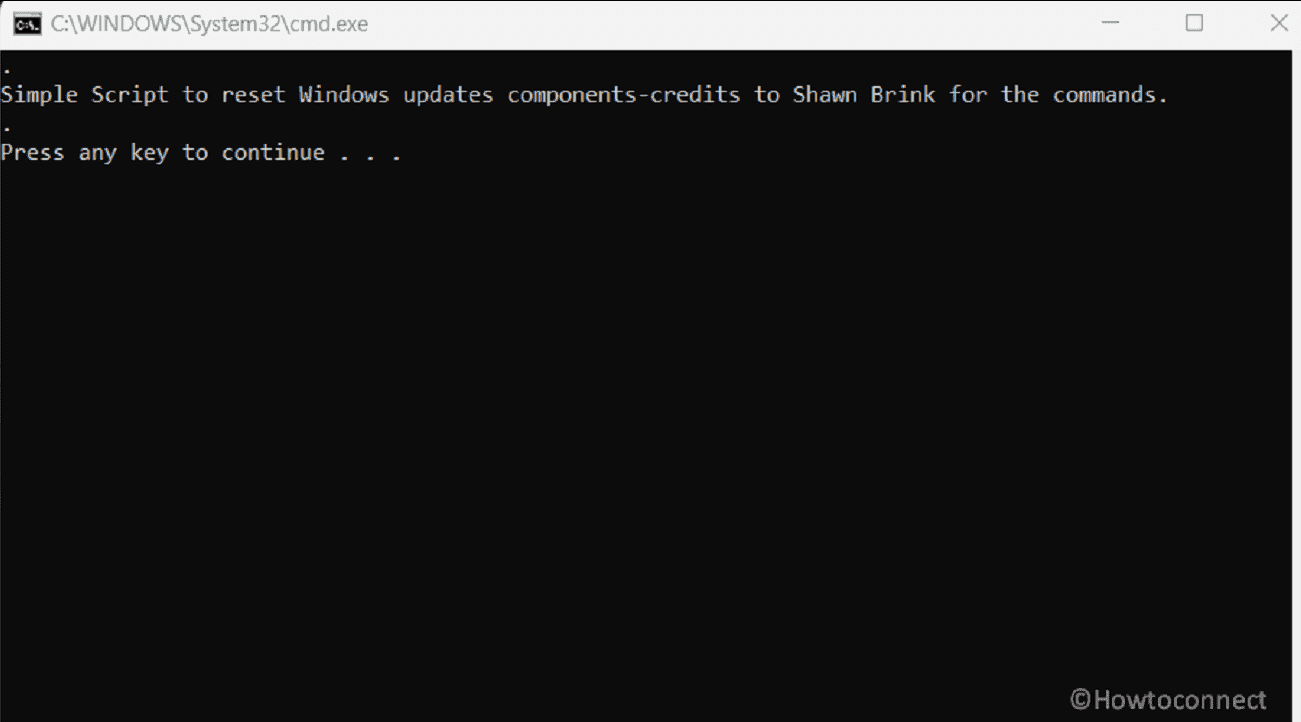
- Allow the scripts to finish their work and reboot your device.
Way-4: Set BITS, CryptSvc, and Wuauserv Status and Startup type
Certain services hold the dependencies of Windows updates and if they are configured incorrectly, the installation may fail. These services include the CryptSvc), wuauserv, and BITS all of which require proper startup type and status to ensure successful installation of KB5023778. So, make sure they are proper and fix them if anything is wrong using below steps:
- Type Services.msc in the Windows search located on taskbar.
- Press enter key to launch the app.
- First of all, spot Background Intelligent Transfer Service in the list.
- Right-click on this service and select – Restart.
- See the Status of this service. If it is not showing “Running”, then right-click on “Background Intelligent Transfer Service” and select Properties.
- Click on “Startup type” dropdown and choose – Automatic.
- In the Services status section, click on – Start.
- In the end, click on Apply and OK.
- Repeat the same steps with ‘Windows Update’ and ‘Cryptographic Services’ then check for updates
Way-5: Mend the corrupted components with SFC and DISM
Whenever you encounter difficulties while trying to install a patch or build, there’s a good chance that the root cause lies within the system files. Furthermore, flaws in .wim format can interfere with the deployment process but fortunately, there are tools available to identify and repair them.
So, if you find KB5023778 Failed to Install in Windows 11 22H2 with error 0x80070002, 0x800f081f, 0x800f0922 or any other then use them by following the instructions:
- Right click on Start and select Run.
- Type – cmd.exe.
- Then press – Ctrl+Shift+Enter.
- Once you are asked for permission, click on Yes.
- Next, write the code
SFC /Scannowand hit Enter on the keyboard. - When you see Windows Resource Protection did not find any integrity violations then reboot the computer and check if the error code is gone.
- In case the issue still persists then start the Command Prompt and execute the following commands one line at a time –
dism /online /cleanup-image /checkhealth
dism /online /cleanup-image /scanhealth
dism /online /cleanup-image /restorehealth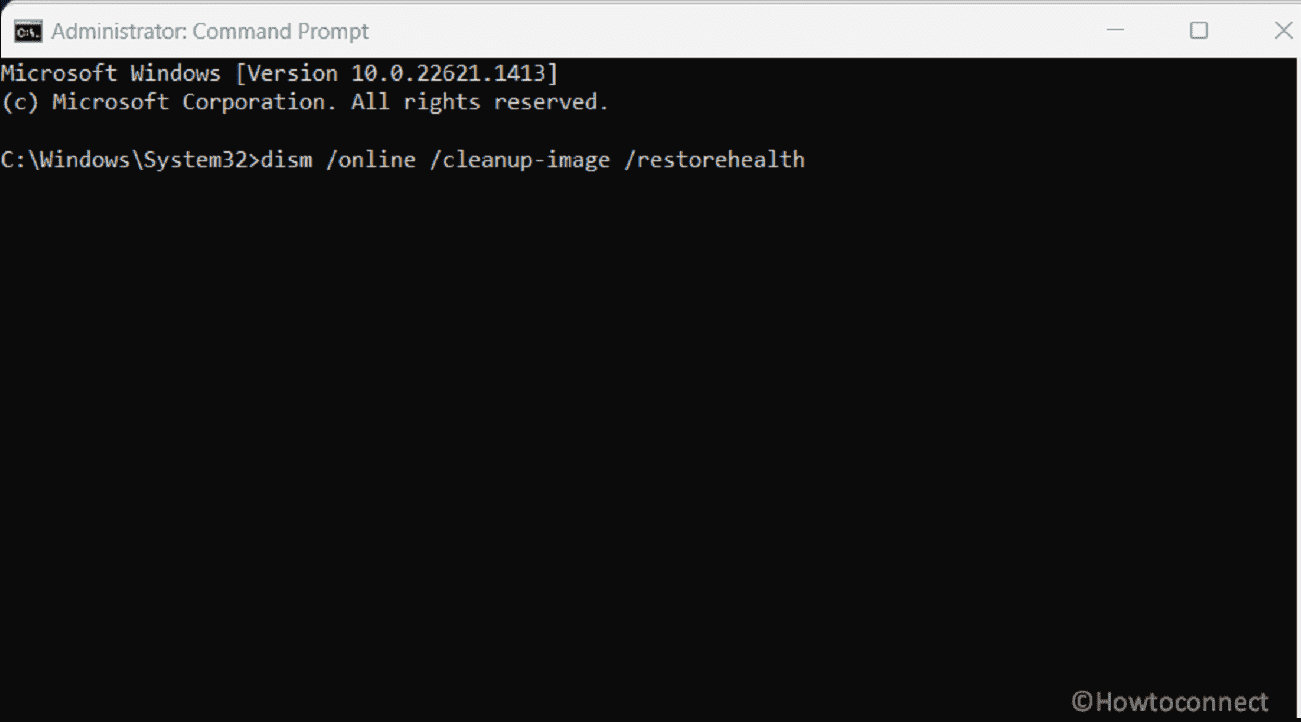
- Deployment Image Servicing and Management tool will begin running; after it is completed restart the PC.
Way-6: Uninstall Third-Party antivirus and programs
Third-party antivirus software serves to protect your PC from potential threats and eliminate harmful viruses, however, at times it may misperceive Windows 11 updates as threats.
As a result, the program uses to block the Windows update and this can be one of the causes why KB5023778 failed to install with error. Therefore, the solution to this error is to disable the antivirus and then go to check for updates –
- Click on the up arrow icon from the right hand side of the taskbar.
- System tray will appear; right click on the antivirus program’s icon.
- Select Disable (The option may vary according to the tool).
- Then try to install the updates and see if the error is fixed.
Way-7: Run Disk Cleanup
When KB5023778 is not installing, Disk Cleanup, a utility program in Windows operating systems that could free up disk space on a computer’s hard drive might be helpful.
The tool scans the hard drive and identifies temporary and unnecessary files, such as setup logs, offline web pages, and system error memory dump files, and presents the user with options to delete them. If the disk space is insufficient or unnecessary files are creating problems in installing this update then follow the steps –
- Click on Search and type cleanmgr.
- Press Enter and select (C:) on ‘Drive Selection’ pop-up. We assume that C: is the installation drive on your computer.
- Select OK.
- On the next wizard, click on Clean up system files.
- Again choose drive and hit “Enter”.
- Check all the boxes under “Files to delete” section and click on “OK” from the bottom.
- Select Delete Files from the confirmation box.
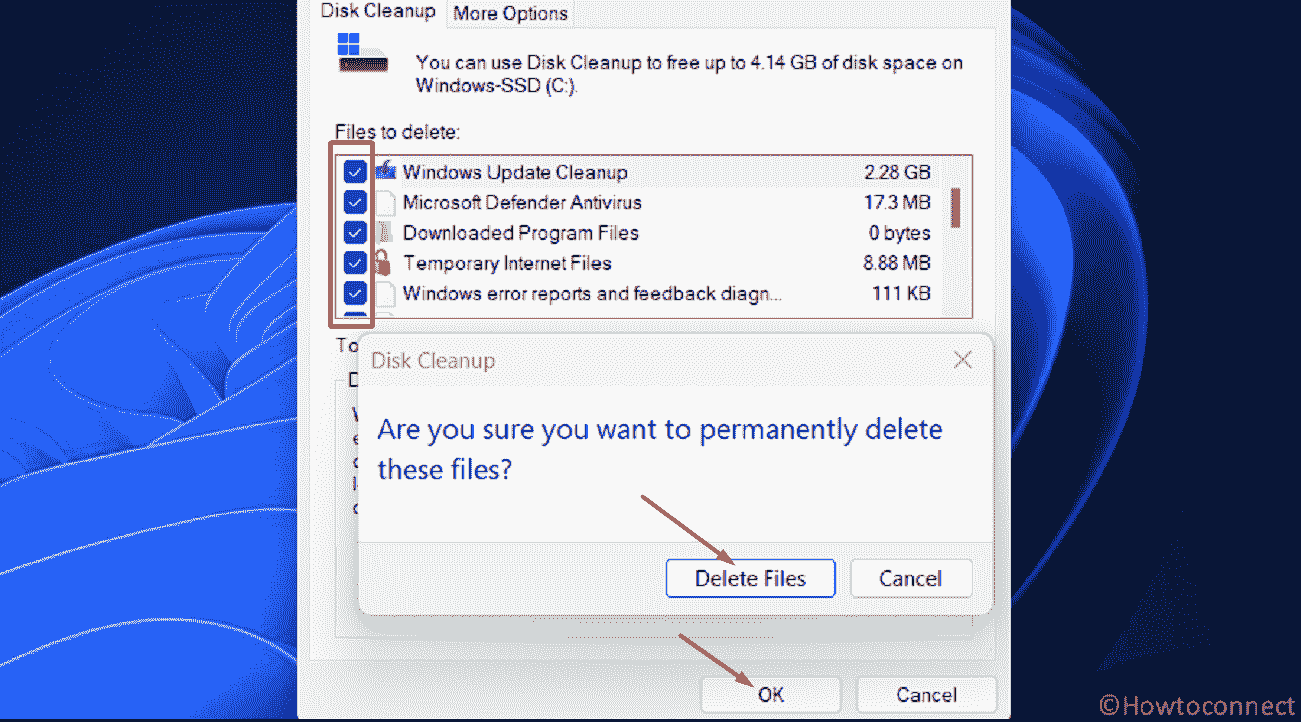
Way-8: Use the most dependable option In-Place Upgrade
This is a dependable fix for addressing the installation KB5023778 not installing issue and generating error. This method involves upgrading the current version of Windows 11 22H2 to the most recent one that incorporates this cumulative update.
It ensures that the server roles, personal data, and custom settings remain unaltered during the upgrade process.
- Head over to the official download page for Windows 11 – https://www.microsoft.com/en-in/software-download/windows11.
- Move down to the lower part, and click on “Download Windows 11 Disk Image (ISO)“.
- From the drop-down list, select – “Windows 11 (multi-edition ISO)“.
- Then, click the button – “Download.”
- Select a language suitable for your requirement.
- Select – Confirm.
- After that, click on “64-bit Download” and allow the downloading to finish. This may be different depending on your device.
- Go to the Downloads folder, right-click on the ISO file Win11_22H2_Language_x64v1.iso and select Mount.
- Open the setup.exe file.
- When a “Install Windows 11” wizard comes up; click on Next.
- Click on – Accept.
- The setup will figure out if there is enough free space available in the drive and display Ready to install window.
- Check the radio button for the option – Keep personal files and apps.
- Finally, click on – Install and wait until the installation is complete.
Methods:
Way-1: Employ the troubleshooter
Way-2: Use Standalone package to install KB5023778
Way-3: Reset the Windows Update cache
Way-4: Set BITS, CryptSvc, and Wuauserv Status and Startup type
Way-5: Mend the corrupted components with SFC and DISM
Way-6: Uninstall Third-Party antivirus and programs
Way-7: Run Disk Cleanup
Way-8: Use the most dependable option In-Place Upgrade
That’s all!!