Windows 11 Insider not only received a new update with tons of features such as Windows LAPS, the ability to edit new photos of Android phone using snipping tool, Voice Clarity improvements, and more but also provided the ISO file. Windows 11 build 26040.1000 is the release in rs_prerelease branch of the 23H2 version. This Insider update brings Enhanced image consumption in Narrator, better discoverability of screen casting, automatic account management, etc.
Full name of the update is Windows 11 Insider Preview (26040.1000 rs_prereleaase). The build number is 10.0.26040.1000.rs_prerelease.240122-1157. ISO download link for this version is: microsoft.com/en-us/software-download/windowsinsiderpreviewiso. Let’s see what is new in this build:
Table of Contents
Canary channel Windows 11 build 26040.1000 Features, Changes, improvements, and bug Fixes
Here is the changelog:
Features
Directly edit new photos and screenshots on PC taken from mobile device
Windows 11 Build 26040.1000 is adding a feature to the Phone app which will notify you when a screenshot or photo is taken on your Android device. Moreover, you can edit or modify the picture using Snipping tool from the notification prompt directly on your PC.
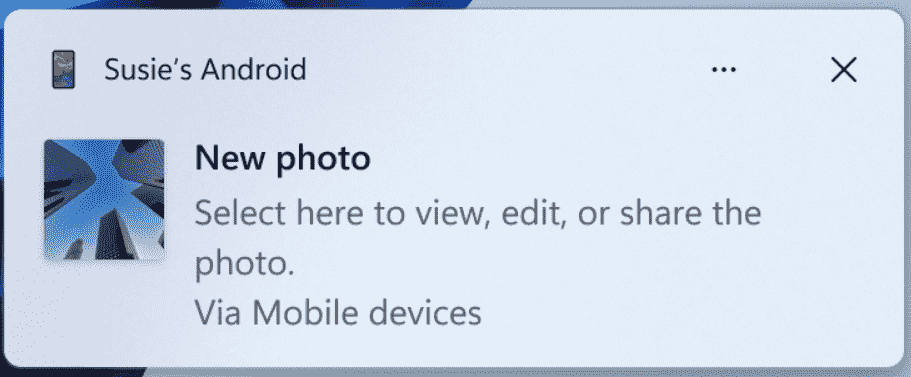
To turn on this, navigate to Settings => Bluetooth & devices => Mobile devices (this setting was updated with Build 26016 in the Canary Channel) and choose Manage devices. Then allow your PC to access your Android phone. After receiving a Cross-Device Experience Host update through Microsoft Store this feature will start working. As of now, this will be available for Canary and Dev Insiders only for testing purposes.
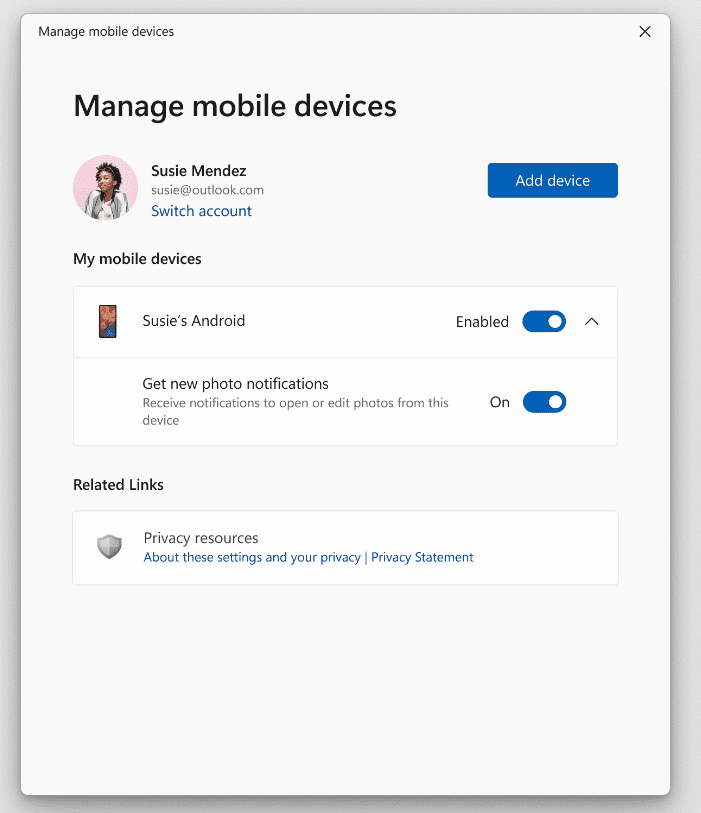
Experience crystal clear online communication with Voice Clarity
The canary channel update under rs_prerelease branch Windows 11 Build 26040.1000 is going to expand Voice Clarity which has been available on Surface devices and making it available to more users. This audio experience enhancement is based on state-of-the-art AI technology. The feature cancels echo, suppresses background noise, and lowers reverberation in real time with the help of low-complexity AI models. This feature is enabled by default and can be utilized by applications using Communications Signal Processing Mode, such as Phone Link and WhatsApp. Since Voice Clarity is compatible with x64 and Arm64 CPUs you don’t have to bother about extra hardware. Apps that use This will work using Communications Signal Processing Mode automatically even on devices that don’t have the facility of Communications Mode processing.
Likewise, Voice Clarity will enhance the experience of PC gamers who use Communications Signal Processing Mode for their online communications. To implement these modifications, apps can give a “toggle switch” for the Deep Noise Suppression stream effect to switch between AI models for voice-only communications (Deep Noise Suppression enabled, the default setting) and generic audio content (Deep Noise Suppression disabled). Voice Clarity will certainly give a boost of confidence when hearing audio during online meetings.
If necessary, see: Fix Sysprep Error 0x80073cf2 in Windows 10 22H2 using official workaround
New Windows Setup Experience
With Windows 11 Build 26040.1000 rs_prerelease Windows OS Media Setup will have a much cleaner and more modern design. The new features will also support the bare-metal (clean) OS installation setup. These will be compatible with unattended support with consistency with the current upgrade and installation available for the devices already running the Windows OS.
To try out the refreshed Windows Setup download the ISOs for Build 26040.1000 and either perform a clean install on a PC or Virtual Machine (VM).
The new features do not have any impact on DISM OS deployment, however, they may affect some of your workflow.
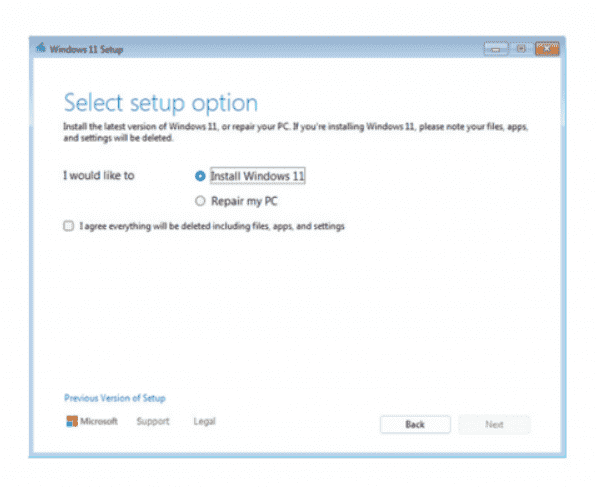
USB 80Gbps
We already discussed the latest generation USB standard USB 80Gbps in KB5034209 Windows 11 Build 22635.3066. This build also supports the feature. USB 80Gbps support will be firstly experimented on select devices with the Intel Core 14th Gen HX-series mobile processors, for example, Razer Blade 18.
Windows 11 Build 26040.1000 is the first major version update of the USB4®standard and raises performance from 40Gbps to 80Gbps.
Enhanced image consumption in Narrator
Image consumption with Narrator is the next feature the build focused on:
- You will get a new keyboard command to navigate between the images/graphics on a screen/page. Holding down Shift + G or simply G will help navigate forward or backwards between images in Scan mode (Narrator key + spacebar).
- Furthermore, recognition of text in images, including handwriting, will provide a better experience along with overall image descriptions. Go to the image and press the Narrator key + CTRL + D when the focus is on an image. An internet connection and an enabled setting to get Image Descriptions are mandatory to experience this feature.
Better Discoverability of screen casting in Windows 11
Casting from a Windows PC allows you to wirelessly extend the display to another closely located PC, TV, or other external displays. The build focuses on familiarizing users with the Cast feature and enhancing its discoverability in Windows 11.
- The build will provide the suggestion to Cast through a notification toast when accomplishing multitasking activities, for example, switching between windows to complete a task or using Snap Assist to organize screen space.
- Cast flyout in Quick Settings are updated with further support when encountering problems discovering nearby displays, fixing connections, and more.
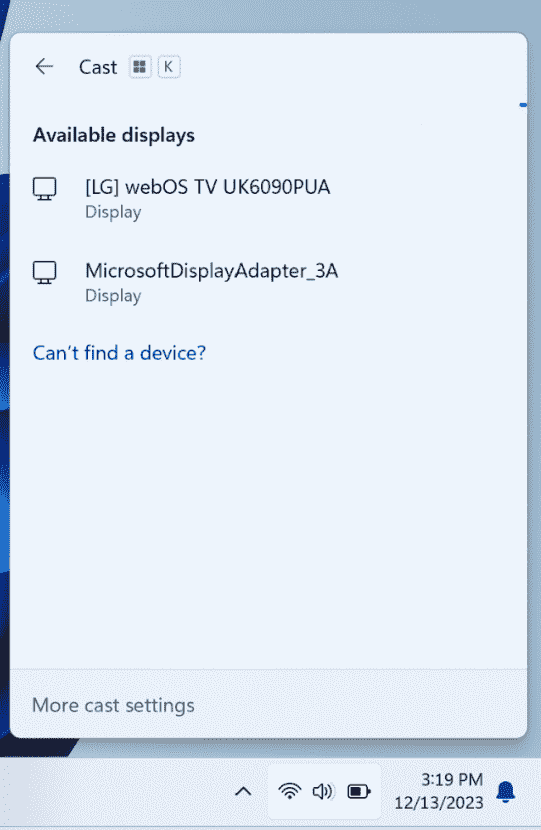
Read Windows 11 build 23601.1000 ni_prerelease rolled out to Dev Channel Insider
New automatic account management feature in Windows LAPS
Windows 11 Build 26040.1000 rs_prerelease has worked on Windows Local Administrator Password Solution (LAPS) and added a new automatic account management feature. This feature allows IT admins to configure Windows LAPS to automatically create the managed local account. Moreover, the ability to configure the name of the account, enable, or disable the account, and optionally randomize the account name for improved security are added. The build has appended improved integration with existing Microsoft local account management policies.
Here is an image of the new Automatic account management setting:
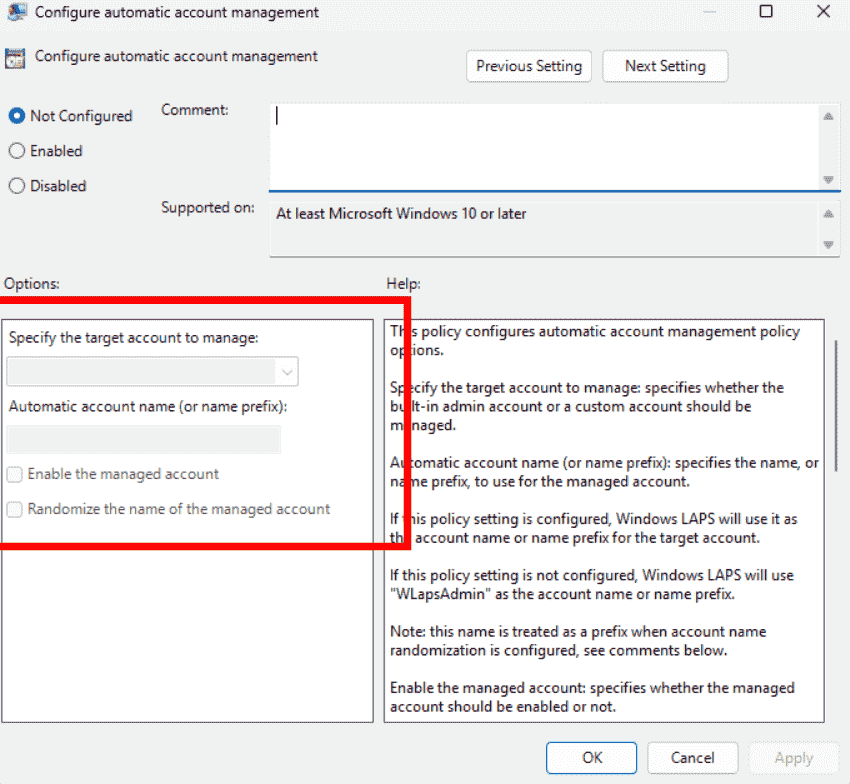
Improved readability password dictionary (and password font) in Windows LAPS
The update has added a new PasswordComplexity setting to Windows LAPS. This feature will help an IT administrator configure Windows LAPS to create less confusing passwords. This setting is likewise the existing complexity setting 4 in that all four character categories are used (upper case letters, lower case letters, numbers, and special characters). Nevertheless, when PasswordComplexity is configured with the new setting of 5, the most confusing characters are omitted to enhance password readability. For instance, the number 1 and the letter I are never utilized in the new setting.
The below changes are induced to the default password dictionary character set, when PasswordComplexity is set to 5:
- Don’t use these letters: ‘I’, ‘O’, ‘Q’, ‘l’, ‘o’
- Don’t use these numbers: ‘0’, ‘1’
- Don’t use these ‘special’ characters: ‘,’, ‘.’, ‘&’, ‘{‘, ‘}’, ‘[‘, ‘]’, ‘(‘, ‘)’, ‘;’
- Start using these ‘special’ characters: ‘:’, ‘=’, ‘?’, ‘*’
The Windows LAPS tab in the AD Users and Computers snap-in (through MMC) has also been improved. When the Windows LAPS password is portrayed in the clear, the password now uses a new font for enhancing readability.
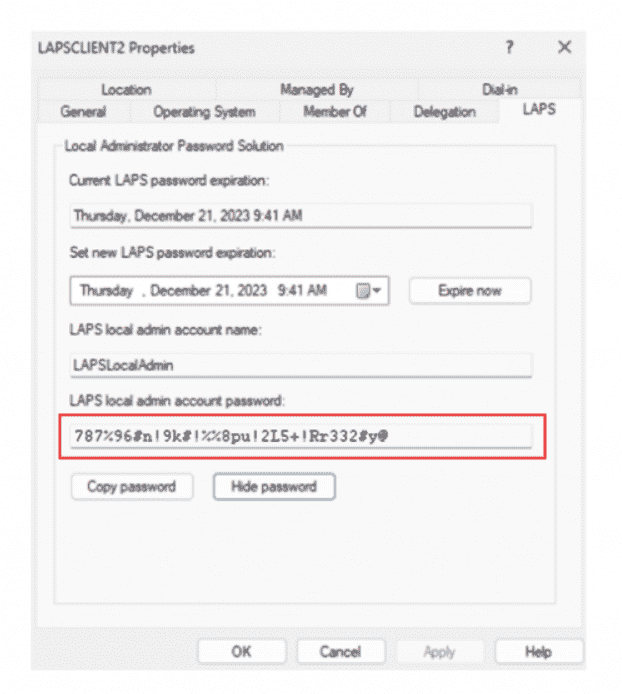
Windows LAPS CSP also gives complete support for setting up the new PasswordComplexity setting (5). The Windows LAPS documentation will be updated at a later date with additional information on this new setting.
New passphrase feature in Windows LAPS
LAPS has been enhanced with a new passphrase feature allowing IT admins to set up this to generate passphrases such as EatsVeganYummyTasty. Compare this to a more traditional style password like “q6Rgag667Pu23qA886?n:K” – the passphrase is much easier to read, repeat, and type.
The current PasswordComplexity policy setting can be set to determine 1 of 3 different passphrase word lists. All 3 passphrase word lists are formed as part of Windows, so no extra download is required. Policy setting named PassphraseLength which is a new one works to determine the number of words in a passphrase.
Structure of a passphrase is uncomplicated: the configured number of words is randomly chosen from the configured word list and added together. The first letter of each word is capitalized for better readability.
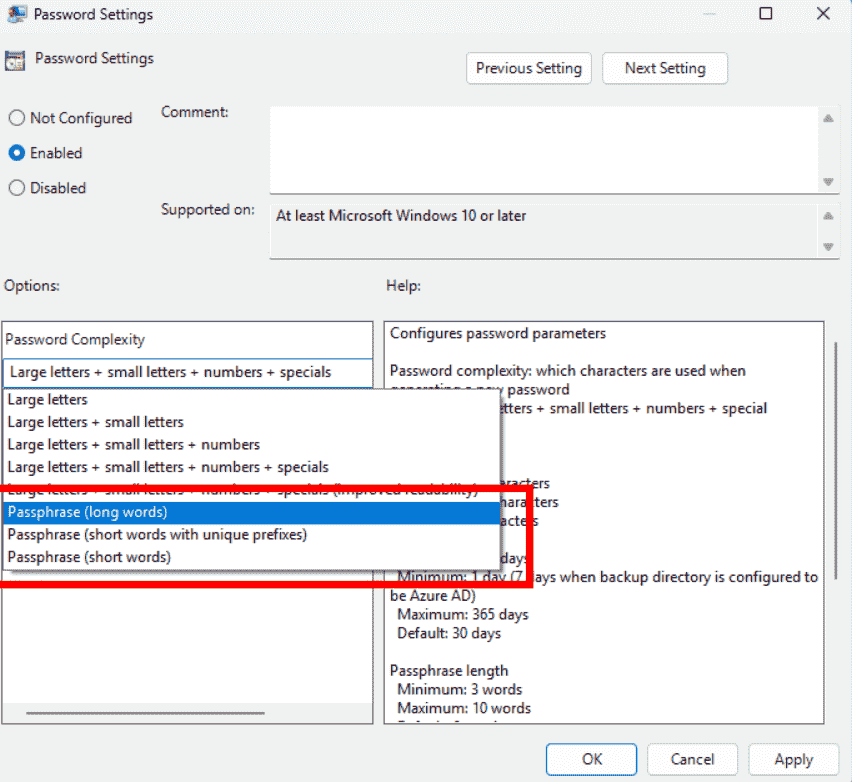
The new PassphraseLength policy setting:
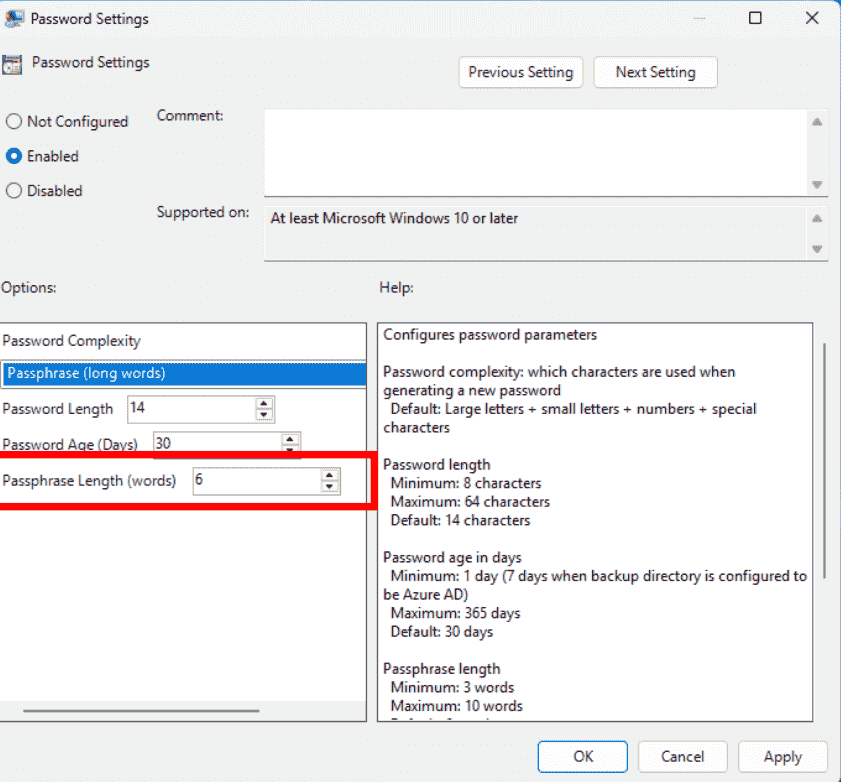
The new passphrase feature is completely supported when backing passwords up to either Microsoft Entra ID or Windows Server AD.
The source of passphrase word lists is Deep Dive: EFF’s New Wordlists for Random Passphrases which is used according to CC-BY-3.0 Attribution license. Download link of the word lists is https://go.microsoft.com/fwlink/?linkid=2255471.
These 3 PasswordComplexity passphrase settings is taken from Electronic Frontier Foundation passphrase word lists.
LAPS is incompatible with either customer-configured word lists or customization of the built-in word lists.
The Windows LAPS CSP provides full support for controlling these settings. The documentation of Windows LAPS CSP will be revised later to reflect the new settings.
More about the new Windows LAPS passphrase feature here.
New image rollback detection feature in Windows LAPS
Windows 11 Build 26040.1000 has added rollback detection feature to LAPS. As a result, Windows LAPS will detect when an image rollback if occurred. When a live OS image is rolled back (irrespective of of mechanism such as Hyper-V snapshot reversion, or via image re-deployment products) it ends up with a “torn state” situation oftentimes where the password stored in Active Directory no longer matches the password (hash) stored locally on the device. IT admin can not sign into the device using the saved Windows LAPS password when this happens. The issue is not fixed until Windows LAPS alternates the password per the normal password expiration timestamp, which might not occur for days or weeks.
This adds an Active Directory attribute msLAPS-CurrentPasswordVersion to the Windows LAPS schema. This attribute possesses a random GUID which is documented by Windows LAPS every time a new password is persisted in AD, followed by saving a local copy. During every processing cycle, the GUID stored in “msLAPS-CurrentPasswordVersion” will be queried and matched with the locally persisted copy; if they are distinct, the password will be instantly rotated.
To enable this, run the most delinquent version of the Update-LapsADSchema PowerShell cmdlet. LAPS will keep a note of the existence of the new attribute and begin using it.
Windows LAPS will log a typical new reason when a rollback is detected, for instance:
Windows LAPS event log message when OS rollback is detected.
In case of not running the latest version of the “Update-LapsADSchema PowerShell” cmdlet Windows LAPS will log a 10108 warning event in the event log, but will show normal behavior in all other regards.
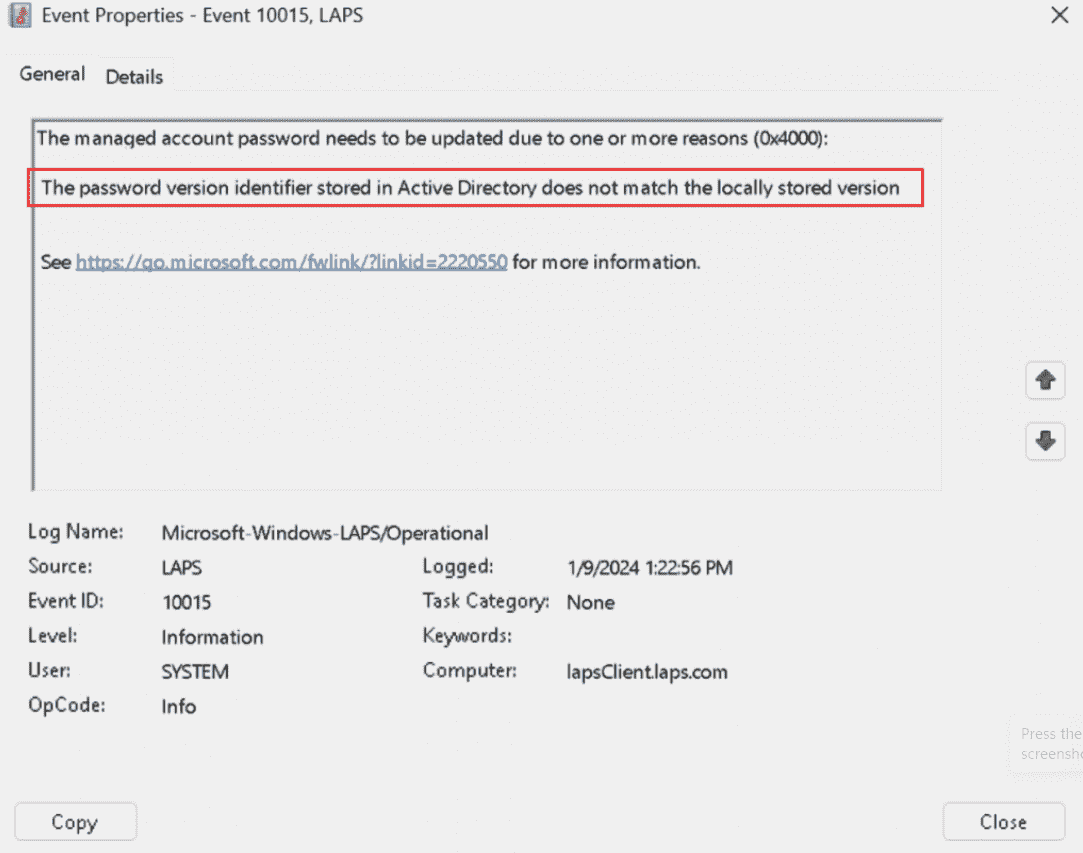
It is important to know that no policy settings are used to enable or configure this feature. This is always enabled once the new schema attribute has been added.
Improvements and Changes
General
- Windows 11 Build 26040.1000 has completely removed WordPad following the removal mentioned in Build 26020.
Copilot in Windows
- The rs_prerelease update changed the place of the Copilot icon to the right side of the system tray on the taskbar. This is aimed to make the entry point to Copilot more clear and easily accessible. Now the entry point will be closer to the Copilot pane. As part of this change, Furthermore, The version defaulted the show the desktop behavior for the far-right corner of the taskbar to off. You can re-enable it through Settings => Personalization => Taskbar. This is just beginning to roll out to Insiders in the Canary Channel so not everyone will see this change right away.
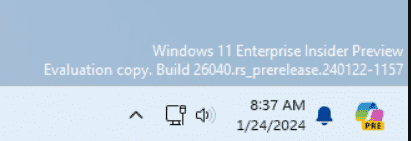
Taskbar & System Tray
- On “Windows 11 Build 26040.1000”, when you hover over the date and time in the system tray, the tooltip will now always show a clock even when you only have a single clock added.
File Explorer
- Besides the new Compress To formats for 7Z and tar, the rollout adds a new compression wizard that allows to choose even more formats and and explains more precisely. You can compress particular files with gzip, bzip2, etc, or add your files to archives in different tar formats with various types of compression. Furthermore, you can change the compression level and types of data stored in each archive.
Windows Share
- Windows 11 Build 26040.1000 adds the ability to share links to WhatsApp, Gmail, X using Microsoft Edge and other browsers. The browsers will invoke the Windows share window by clicking the share icon at the top right in the toolbar and choosing the Windows share options.
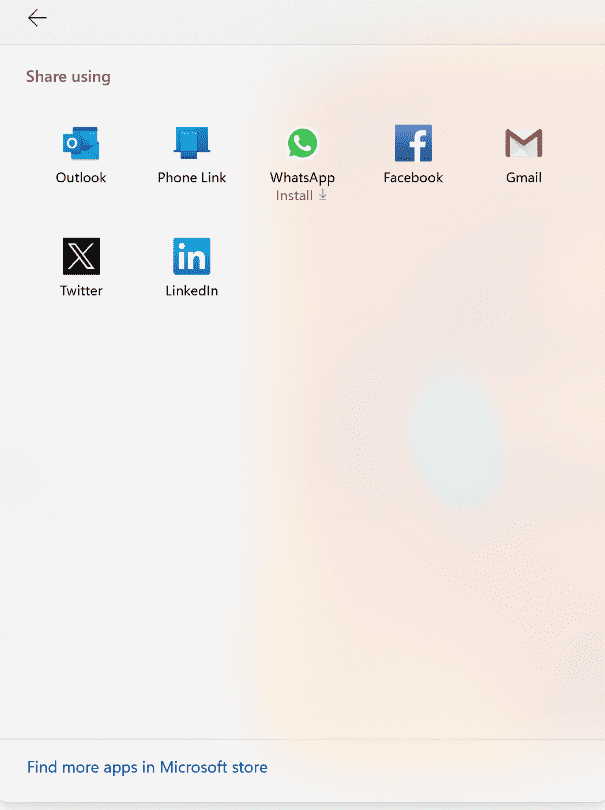
New share targets for sharing links through the Windows share window.
- After installing this rs_prerelease update, If you’re signed in with a Microsoft Entra ID, in addition to being able to share to your Microsoft Teams (work or school) contacts, you can also now share directly to specific Microsoft Teams Channels and groups chats as well directly within the Windows share window.
- Nearby share transfer speed is now much faster for users on the same network. Users had to be on the same private network but now users just have to be on the same network, which could be public or private. You can enable nearby share from Quick Settings, just right-click on a local file in File Explorer, and choose Share, Further, decide to share to a device listed underneath Nearby Share in the Windows share window.
Task Manager
- Windows 11 Build 26040.1000 updated the Task Manager icon to match the design of other icons in Windows 11.
Narrator
- After installing this update, on MS Word, the Narrator will now announce the existence of a draft comment, a resolved comment, a bookmark, or the availability of accessibility suggestions when reading text in the document.
- Now onwards, Narrator users can use voice access to open apps, dictate text, and interact with elements on the screen using their voice. You can use voice access to provide Narrator commands using your voice. For example., “speak faster”, “read next line”, etc. To get started, search for “voice access” in Windows search and set it up.
- Windows 11 Build 26040.1000 fixed Narrator was not correctly announcing the selected item in combo boxes when users try to change the combo box value using Control + up or down arrow.
- Furthermore, the update fixed the Narrator that was saying old dialog names even after users go to new dialog on a few web pages.
- The rs_prerelease rollout fixed the Narrator that was not reading the Role of control in tables on the web while using table navigation commands CTRL + ALT + Arrow keys.
- The rollout fixed an issue in MS Excel where the Narrator was not consistently reading any item in the auto-complete list that comes when writing a formula.
- Windows 11 Build 26040.1000 addressed the Narrator not saying the selected state of menu items in few applications such as device manager.
- Finally, the update fixed the Narrator that was declaring both the unselected value and the newly selected value in elements such as date fields or any elements that are formatted as tables.
Input
- The rs_prerelease update added the Colemak keyboard layout. To use you can add it in Settings => Time & Language => Language & region => and select a Latin-script alphabet-based language like English, click on the three dots to open Language Options for that language, and then add a keyboard.
- This build added a new Hebrew keyboard layout. To use you can add it in Settings => Time & Language => Language & region => and select Hebrew, click on the three dots to open Language Options for that language, then add a keyboard, and select Hebrew (Standard, 2018).
Magnifier
- Windows 11 Build 26040.1000 fixed the Magnifier settings page where the text below voice speed slider was not following the color contrast guidelines.
Bug Fixes for known issues
- The rollout fixed Settings not opening for a small number of Insiders after Build 26010. For a workaround, navigate to this forum post.
- Windows 11 Build 26040.1000 fixed a high hitting print spooler crash in the last 2 builds.
- This rollout fixed hovering over the system tray area wasn’t bringing up the taskbar when set to auto-hide.
- Furthermore, the build fixed an increase in SYSTEM_THREAD_EXCEPTION_NOT_HANDLED bug checks recently.
- The build fixed bug check BAD_POOL_CALLER after installing Build 26016 and later.
- Windows 11 Build 26040.1000 rs_prerelease fixed an underlying issue related to scrollbars resulting in crashing of some apps in the last 2 builds.
- The 23H2 update made a change to help fix an issue that could cause the spacing between your desktop icons to become extremely wide.
- Despite hidden Microsoft Start feed they are still shown on the taskbar.
- Resolved Widgets settings pages for spacing and fonts were incorrect.
Windows 11 build 26040.1000 Known issues
General
- Certain famous games may not function correctly and cause a check (green screen) when opened on the latest Insider builds in the Canary Channel.
- In some multi-monitor configuration on Build 26040.1000, a display may appear as frozen. You can try to press Ctrl+Windows+Shift+B key combination to restart DWM.
- Content in some video streaming apps from the Store may not work. As a workaround, you can try streaming from a browser as an alternative.
- The experts are investigating the print queue is showing a message saying it can’t find the app when opened. You can open the print queue using the Run shortcut command: “explorer.exe shell:appsFolder\Microsoft.Windows.PrintQueueActionCenter_cw5n1h2txyewy!App” as a workaround.
Widgets
- Keyboard navigation from settings sub-pages back to the top-level Settings page is not working.
How to download Windows 11 Build 26040.1000 and install it
Automatic mode
- Proceed to Settings > Windows update > Check for updates.
- Once the downloading of build 26040.1000 is completed, click on “Restart now”.
- Allow the version to install as it will take a few minutes to complete.
Using Windows 11 Build 26040.1000 ISO file
- Navigate to this link and scroll down to “Select edition”.
- Click on the dropdown and choose Windows 11 Insider Preview (Canary Channel) – Build 26040.
- Click Confirm.
- Select a Language and click “Confirm”.
- Upon Validation, select 64-bit Download.
- After you have downloaded it, create a bootable media of the ISO file – How to create Windows 11 bootable USB (Simple methods).
- Insert the media drive into your laptop or desktop and follow the setup instructions.
Source: Windows insider blog
That’s all!!