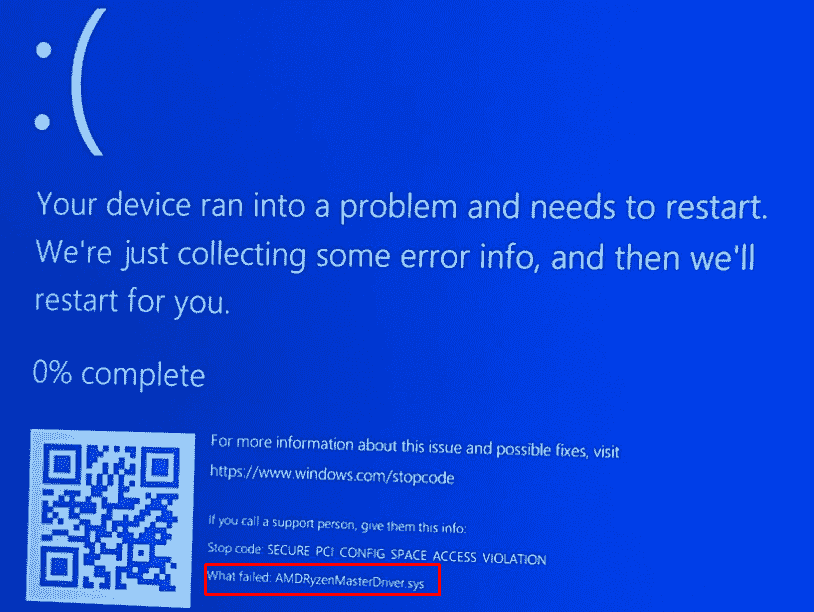The problem we are going to discuss in this post is Blue Screen error occurring with system failure and in majority of cases with reboot loop. During this issue, AmdRyzenMasterDriver.sys fails and prevents the computer from reaching the login screen. Instead, Blue Screen appears, shows a bugcheck code, and announces that the system is unable to start due to something serious.
Error message with this BSOD is What failed: AmdRyzenMasterDriver.sys and it is accompanied by a bug check code. This may be Secure_PCI_Config_Space_Access_Violation, System Thread Exception Not Handled, PAGE_FAULT_IN_NONPAGED_AREA, DRIVER_VERIFIER_DETECTED_VIOLATION, IRQL_NOT_LESS_OR_EQUAL.
AmdRyzenMasterDriver.sys refers to AMD Ryzen Master Service Driver which is a legitimate file and created by Advanced Micro Devices Inc. Common location of this file is c:\program files\amd\ryzenmaster\bin\ folder.
Table of Contents
AmdRyzenMasterDriver.sys Blue Screen Error
Here is how to fix AmdRyzenMasterDriver.sys Blue Screen Error BSOD in Windows 11 or 10 –
Way-1: Uninstall AMD Software and Asus AI Suite
BSoD error displayed here obviously occurs on the computers running AMD Ryzen and associated drivers. Asus AI Suite is the root cause of this issue which falls in conflict with AMD Ryzen drivers.
A similar condition arises when IOMAP64.sys blue screen error happens. Uninstalling the Suite and re-installing drivers will fix the AmdRyzenMasterDriver.sys error –
- Press Windows and R.
- Type appwiz.cpl.
- Hit the Enter key.
- On the Programs and Features window, select AI Suite 3 (or other version) and click on Uninstall.
- Select Yes on the prompt saying – “Are you sure you want to uninstall the AMD driver?”
- Follow the on-screen instructions and finish the removal.
- Restart and check whether AI Suite is uninstalled.
- Now again go to Programs Features, and select AMD Software.
- Click on Uninstall.
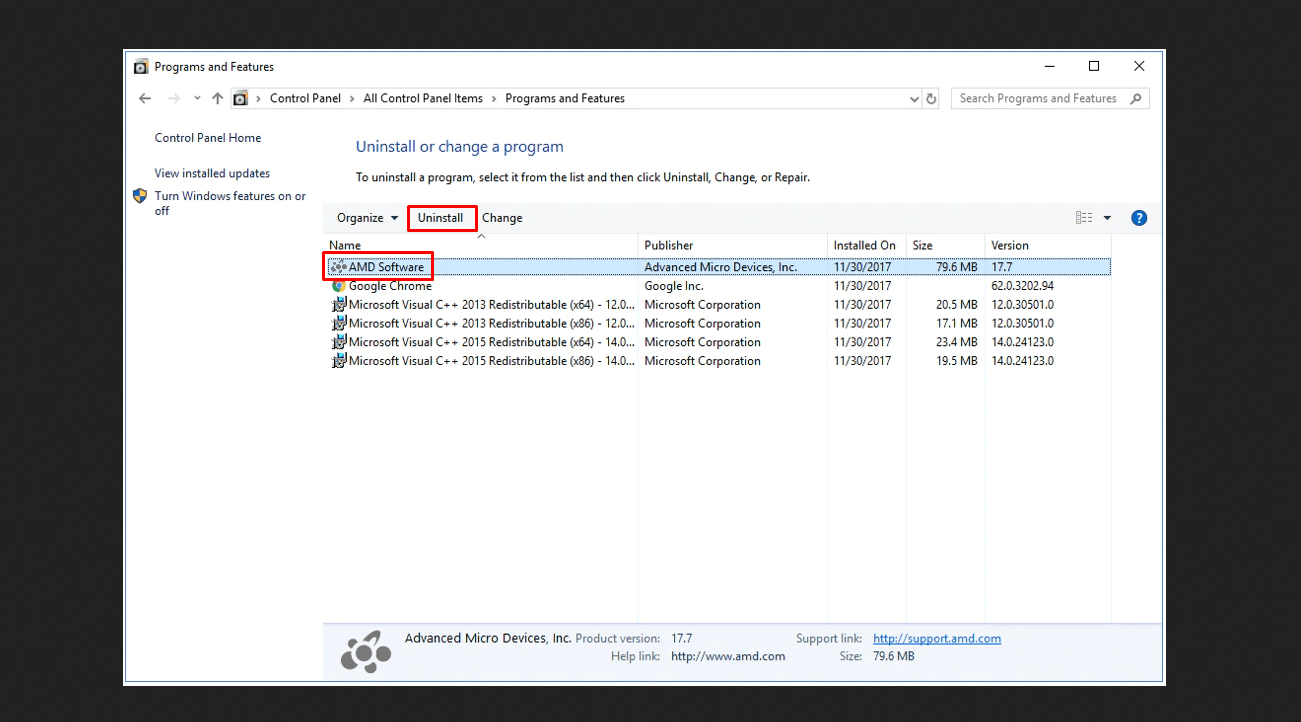
- Choose Yes on Confirmation pop-up.
- The process will start deleting the software and its components. Screen may turn black intermittently for a maximum of 10 minutes due to the uninstallation.
- When the process is completed, you may come across the options to Restart now and Close.
- You need to select ‘Restart now’.
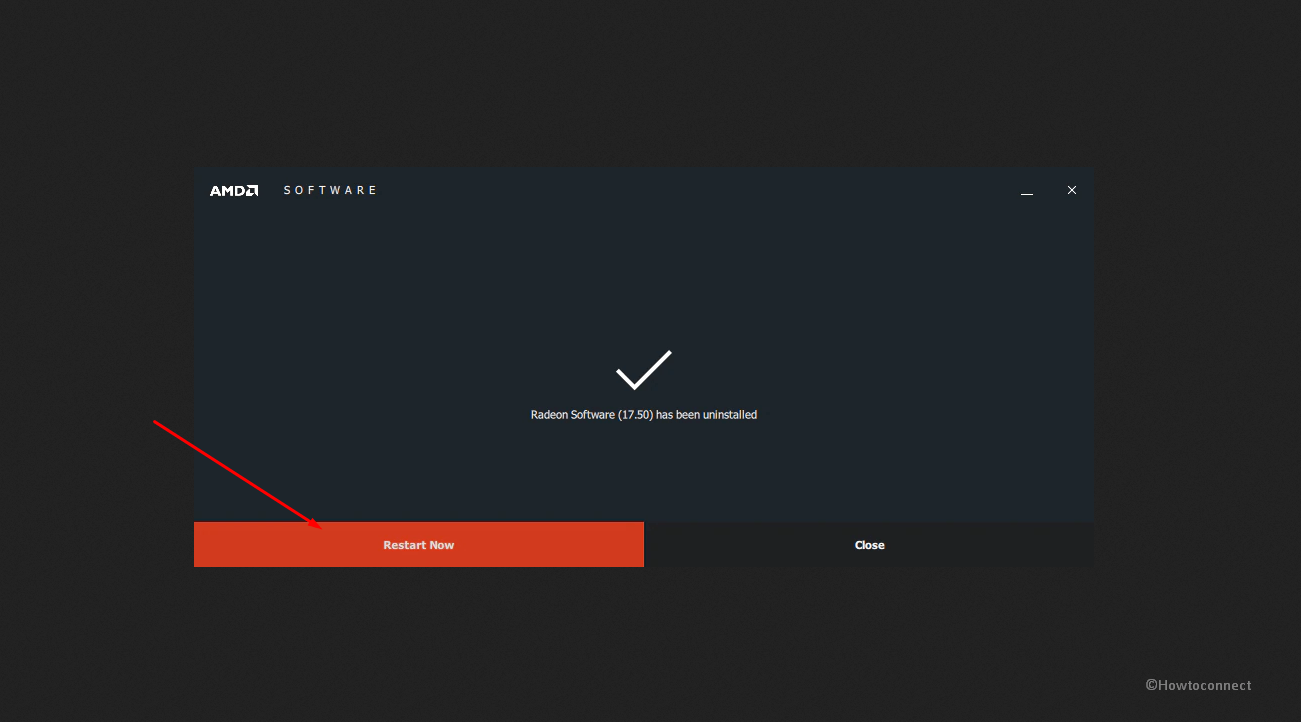
Now enable virtualization(SVM) via BIOS for AMD motherboards –
- Power on your computer and press F2 or Del.
- Then hold down F7 to enter into Advanced Mode. (Note that ROG series motherboard can straight away enter into Advanced Mode, no need to press F7).
- Select [Advanced] – [CPU Configuration].
- Now, set [SVM Mode] as [Enabled].
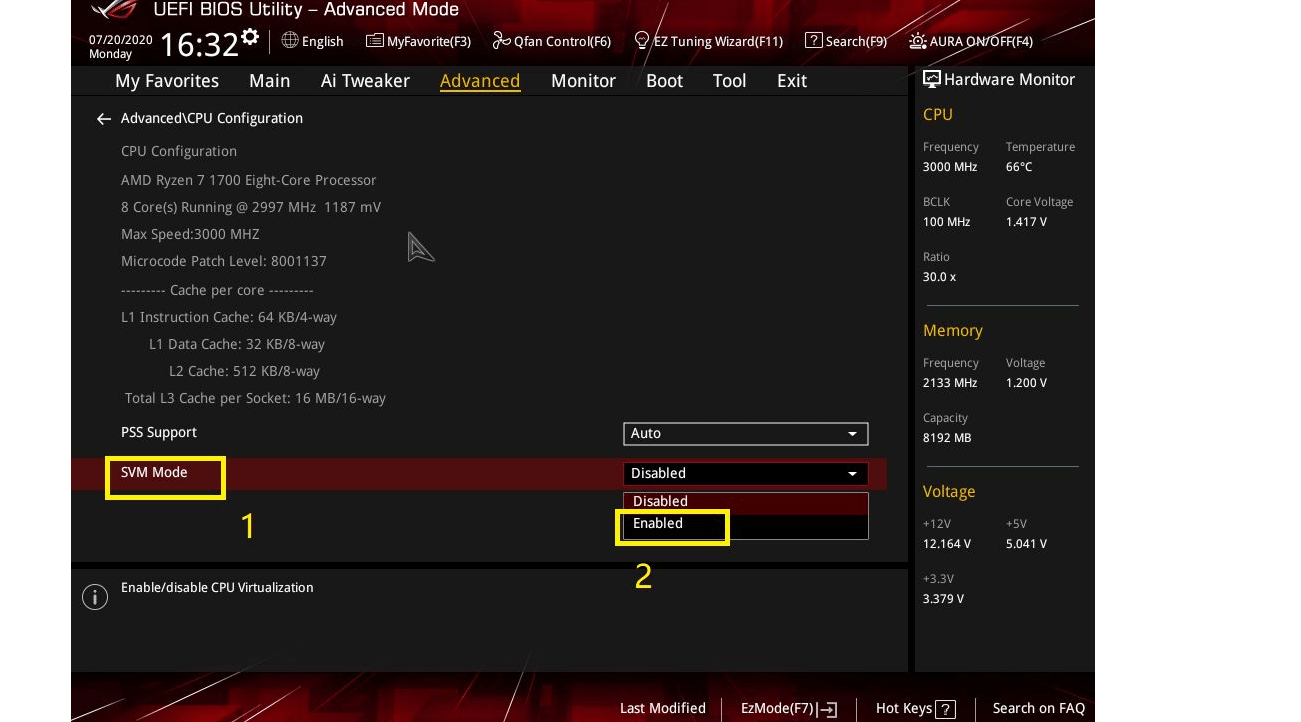
- Save changes and start the PC.
- Now go to AMD website and download the chipset drivers.
- Install the driver and reboot the device.
- You can start VMware if necessary.
Analyze the bug checking by following – How to Use BlueScreenView to Detect the Cause of Blue Screen
Way-2: Receive pending updates
When facing AmdRyzenMasterDriver.sys failed error with system crash there is always a chance for Windows 11 to get an update to officially fix the issue. Furthermore, Microsoft regularly pushes driver updates for OEM devices so follow the steps –
- Press Windows and I.
- Select Windows update from the right pane.
- Click on – Check for updates.
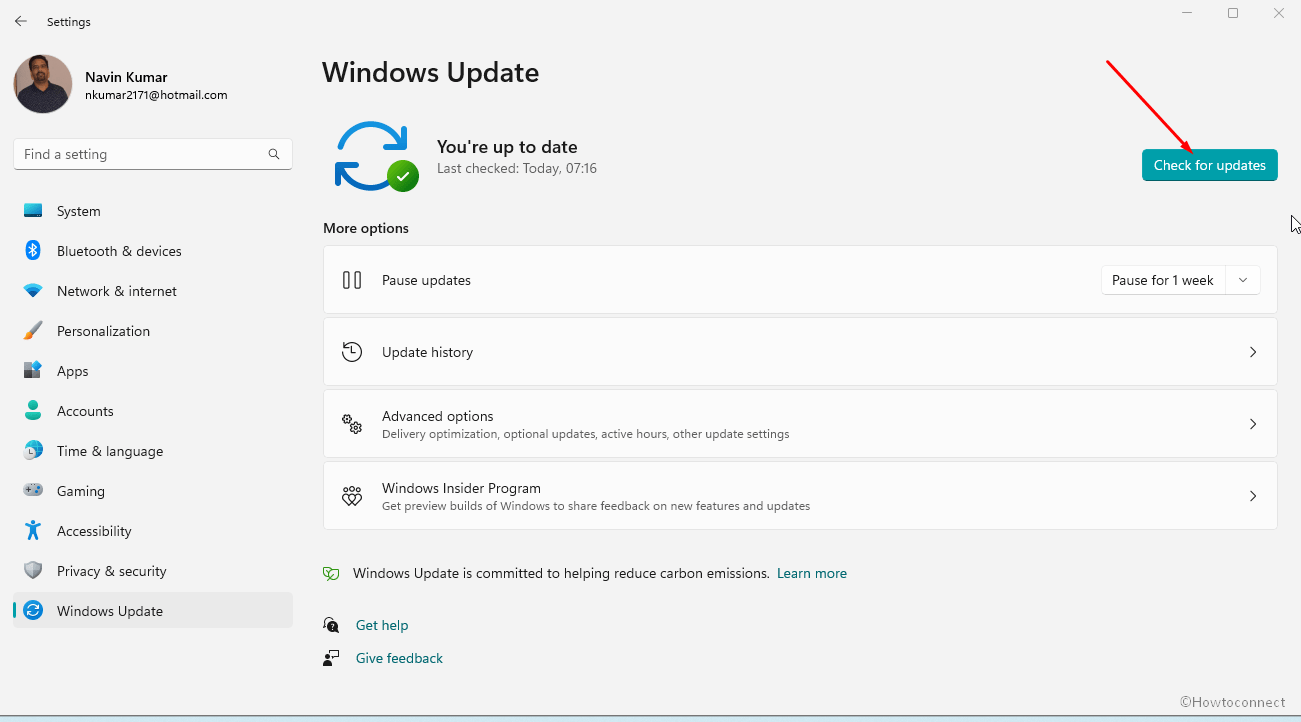
- System will scan for any pending updates and download if any are found.
- When you see a prompt to install, click on Restart now.
See what is crashing using – WhoCrashed: A Tool to analyze Dump and reveal culprit driver on Windows.
Way-3: Uninstall Windows update
Sometimes, the problem may trigger after installing the Windows update which carries bugs. Fortunately, you can fix AmdRyzenMasterDriver.sys by simply uninstalling the patch or build you have received –
- Click on Start and type updates.
- Press Enter to launch the Settings page.
- Click on – Update history.
- From the next page, click on “Uninstall updates”.
- Locate the patch you have recently installed and click on Uninstall.
- Confirm the prompt.
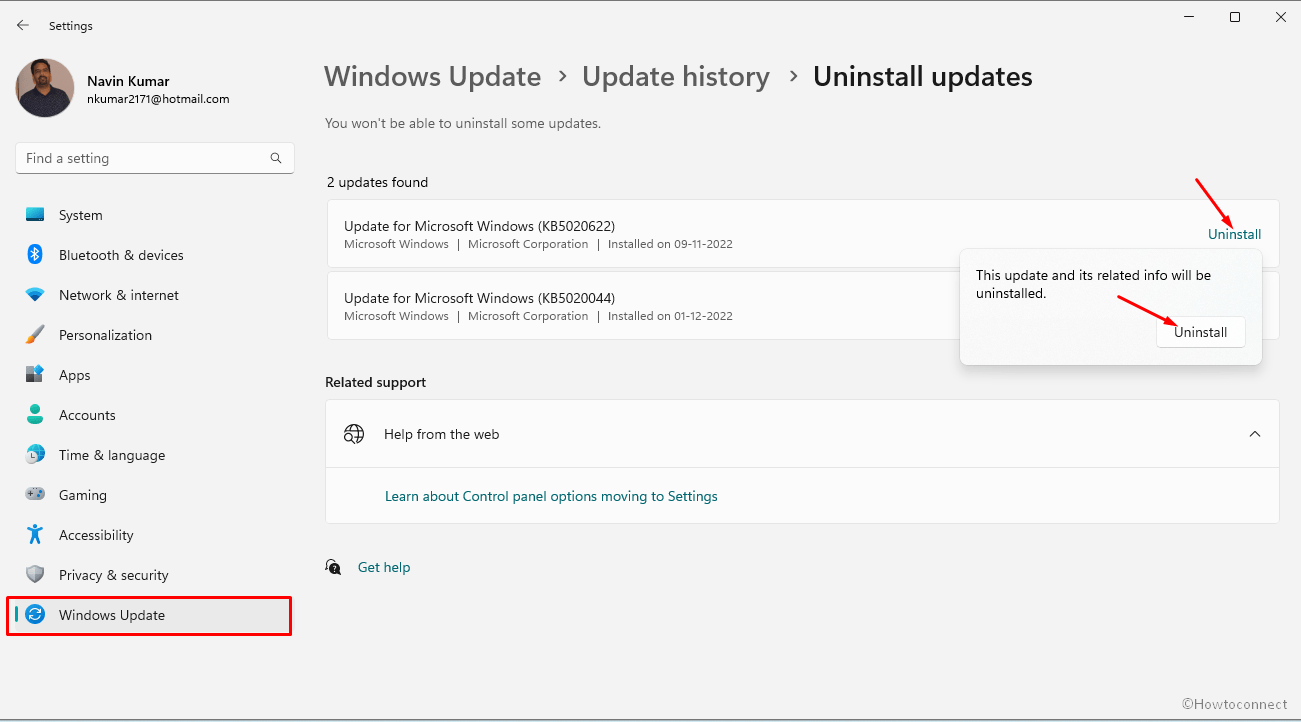
Way-4: Run System File Checker and DISM utilities
BSOD generally troubles because of corrupted or missing system files or malfunctioned .wim and if this error also has the same reasons then the procedure is useful. This situation is generally created by third-party programs, malware or virus, old and incompatible drivers, and unnecessary changes in the system. To get rid of, follow –
- Click on Search and type cmd.exe.
- Select – Run as administrator.
- On the UAC prompt, choose Yes.
- On the command prompt, type –
SFC /Scannow.
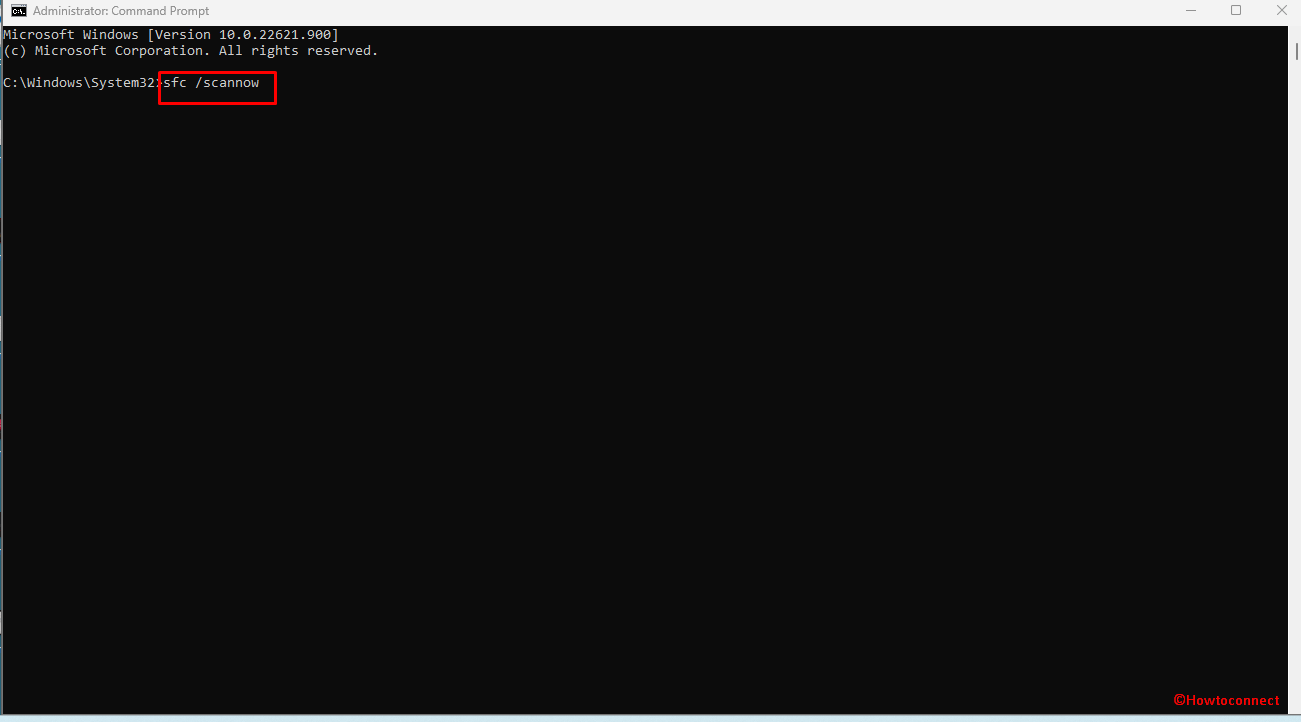
- Press Enter and allow the task to reach 100%.
- Reboot the PC and see if error is fixed.
- But, in case, the issue still persists open the command prompt again and type the following –
DISM /Online /Cleanup-Image /RestoreHealth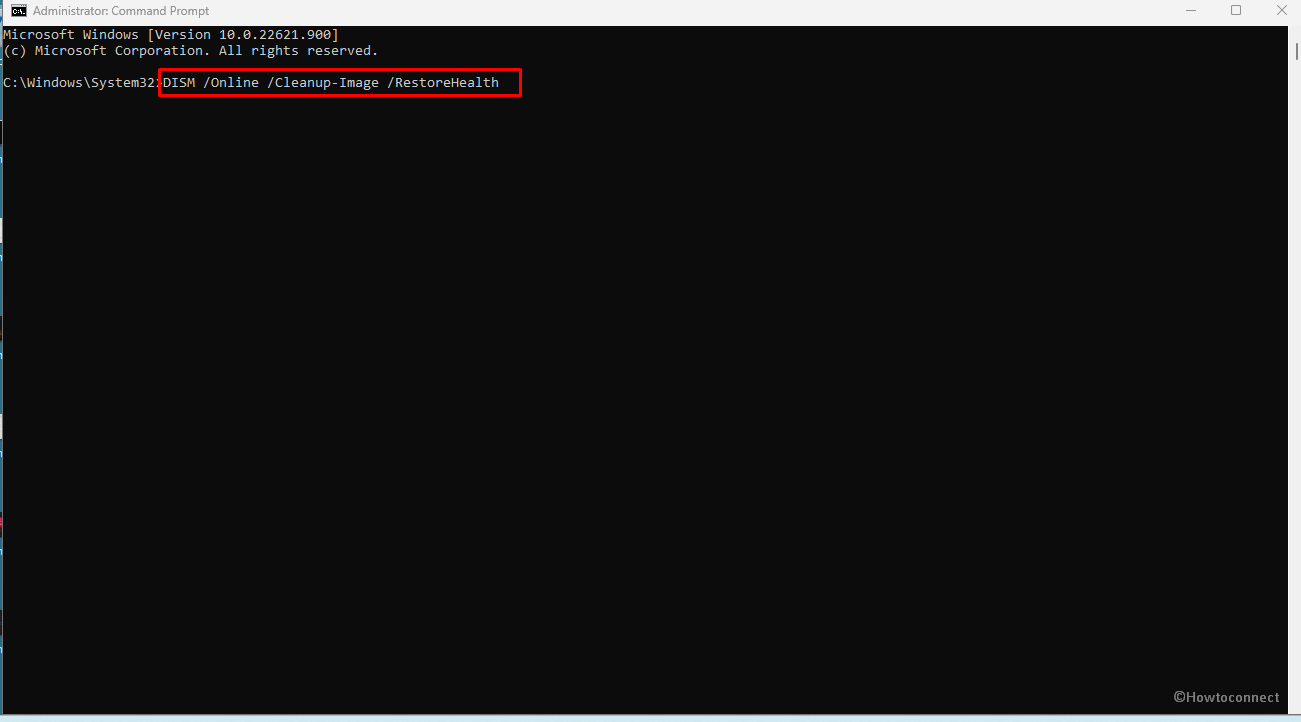
- Hit the Enter key and hold on for some extent of time until the Deployment Image Servicing and Management has finished its process. Reboot the machine.
See – Dump File Location Windows 11 or 10
Way-5: Perform System Restore
When trapped in reboot loop making system inaccessible to login with blue screen error, force your mind to recall whether you have made changes in the registry recently. System restore will help you in condition to undo the modifications and bring back flawless Windows. So step up with the below method –
- Press Windows+Q.
- Type rstrui.exe and hit the Enter key.
- On the System Restore wizard, check the option – Choose a different restore point.
- Select a Date & time from the list when the error was not generated. In case, you don’t find one then check the box for – Show more restore points.
- Click – Next.
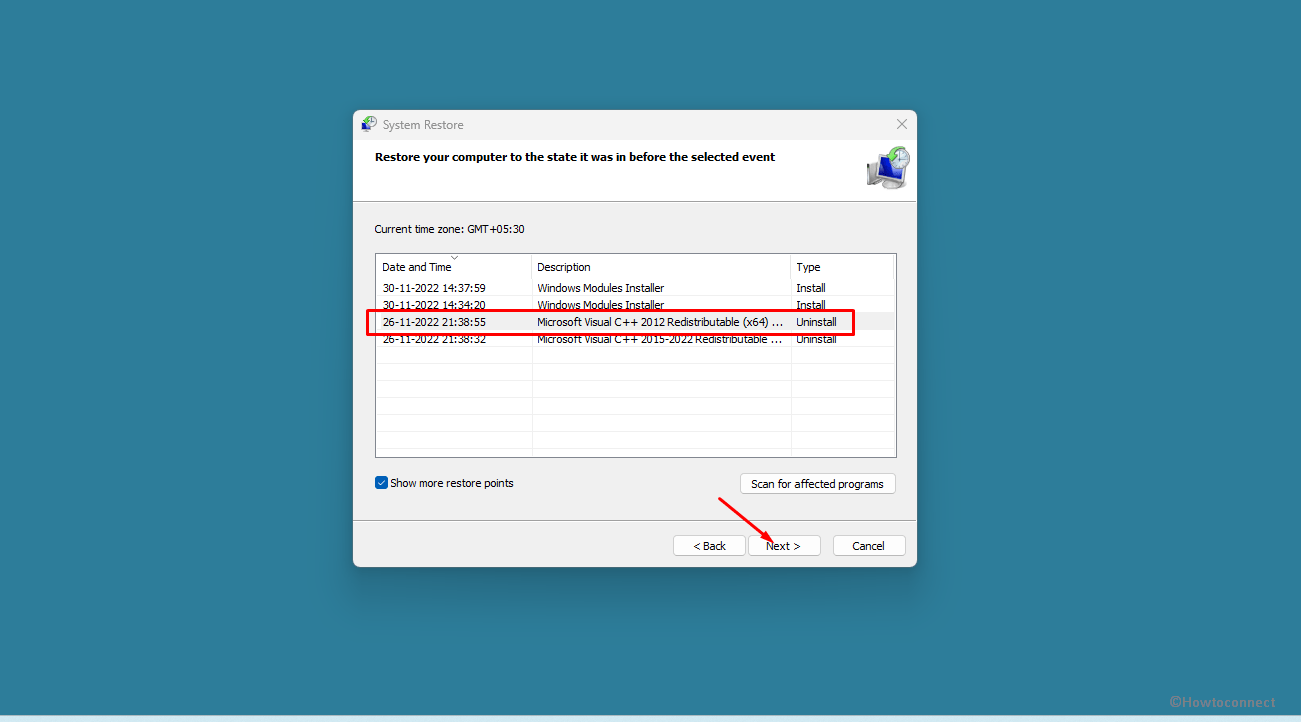
- To confirm, select Finish.
- In the end, click on Yes to restore your system. Note that this process will take a long time so wait patiently until the restoration is finished perfectly.
Way-6: Clean install the version
If options run short hand and any of the above methods haven’t worked then don’t worry because clean install is still remaining. This installation process can solve the problem of the failed AmdRyzenMasterDriver.sys. so move forward with the steps –
- Open a browser and Search the keyword Windows 10/11 download.
- Open the official download page.
- Go to the Create Windows 11 Installation Media section.
- Click Download now.
- Once finished, double-click on it.
- On Windows 11 setup, select – Accept.
- Choose Language and Edition and click on – Next.
- Insert a USB Flash drive and check its option on Choose which media to use window.
- After the bootable media is created, reboot your computer and press a function key that can interrupt the boot sequence.
- Choose the USB Flash drive from boot device options.
- Follow the guide on the Windows 11 Setup and perform the installation.
See – How to Use Rufus to Install Windows 10.
Methods:
Way-1: Uninstall AMD Software and Asus AI Suite
Way-2: Receive pending updates
Way-3: Uninstall Windows update
Way-4: Run System File Checker and DISM utilities
Way-5: Perform System Restore
Way-6: Clean install the version
That’s all!!